Dans les assemblages SOLIDWORKS, il est possible de prévoir ses coupes de mise en plan directement lors de la conception. Nous allons voir comment créer une coupe de mise en plan et une vue en coupe depuis un assemblage 3D.
Pour aller plus loin
1. Vue en coupe dans le 3D
En premier lieu, pour prévoir la coupe de mise en plan, il suffit d’utiliser l’outil “vue en coupe” de SOLIDWORKS en cliquant sur ![]() dans la barre de vision Haute. Puis, effectuez les mêmes réglages que pour une coupe 3D.
dans la barre de vision Haute. Puis, effectuez les mêmes réglages que pour une coupe 3D.
Toutefois, avant de valider, vous avez la possibilité de sélectionner les pièces que vous ne souhaitez pas couper dans la mise en plan. Comme sur l’image ci-dessous, il suffit d’activer la boite de dialogue “Couper par composant” et sélectionner la ou les pièces que vous ne souhaitez pas couper dans la mise en plan (hors pièces de visserie qui seront générées en automatique). D’autre part, rien n’est définitif, si vous souhaitez sélectionner les composants à ne pas couper dans la mise en plan un peu plus tard, c’est possible.
Par exemple, dans l’assemblage ci-dessous, nous avons choisi de ne pas couper l’axe pointé par la flèche rouge.
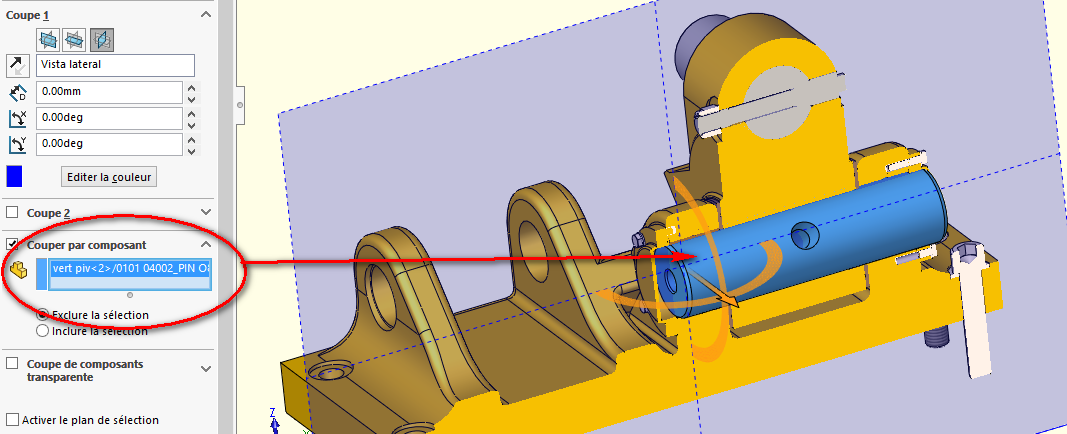
Enfin, pour sauvegarder votre vue en coupe, il ne vous reste plus qu’à cliquer sur le bouton “Enregistrer” en bas du Property Manager.
2. Vue en coupe : options pour la mise en plan SOLIDWORKS
Dans un second temps, après avoir cliqué sur le bouton “enregistrer”, la fenêtre suivante apparaît.
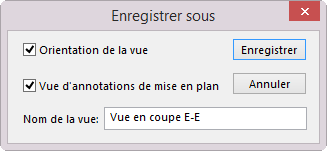
Pour pouvoir récupérer cette coupe dans votre mise en plan, il faut cocher l’option « Vue d’annotations de mise en plan ».
Ensuite, cliquez une nouvelle fois sur “enregistrer” pour faire apparaître la deuxième boite de dialogue.
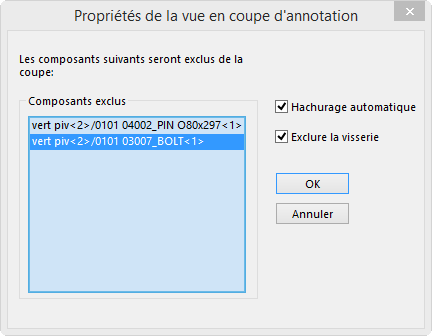
A cette étape, il est encore possible de sélectionner des composants à ne pas couper lors de la réalisation de la coupe de mise en plan. Par ailleurs, vous retrouvez également les options « standard » de mise en plan comme le hachurage automatique et l’exclusion des visseries.
Enfin, cliquez sur “OK” pour terminer.
3. Vue en coupe dans la mise en plan SOLIDWORKS
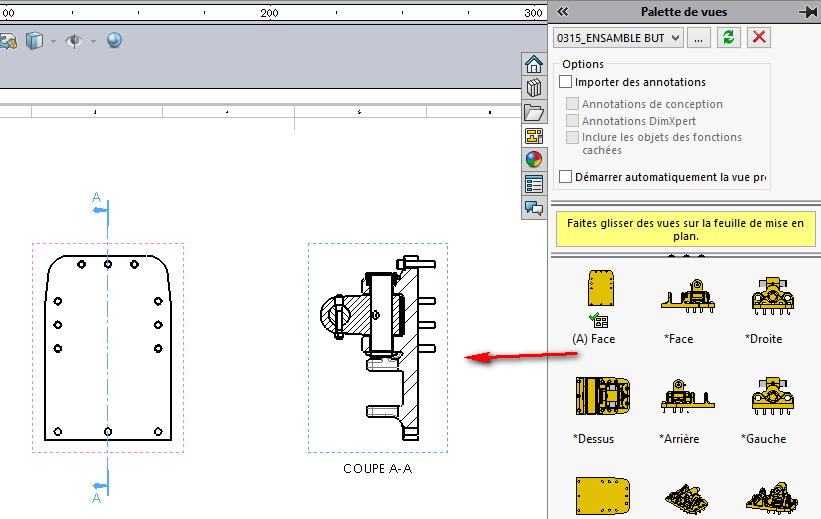
En somme, pour récupérer la coupe définie dans le modèle 3D, il est nécessaire d’utiliser la palette de vue, puis de glisser successivement la vue permettant de créer la coupe suivie de la coupe elle-même. La coupe sera automatiquement représentée en mode « coupé » avec les composants que vous aviez choisi en mode « non coupé ».
D’autre part, vous pouvez évidement modifier les composants à exclure de la coupe de façon traditionnel. Pour cela, il faut faire un clic droit dans la vue coupé « Propriété ». Puis, sélectionner les composants à exclure dans l’onglet « étendue de le coupe ».
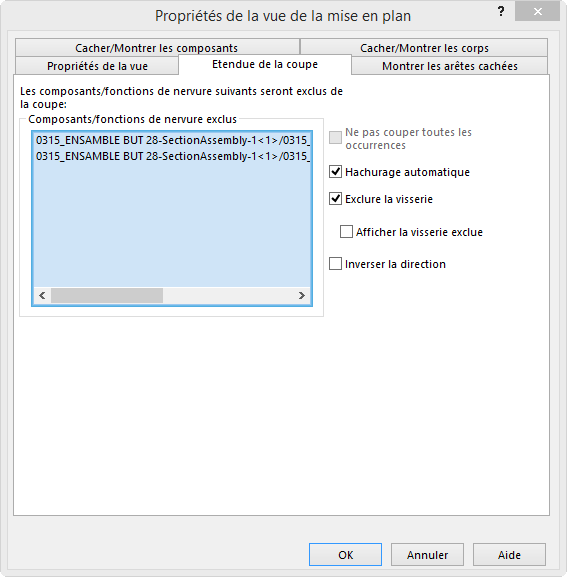
- Auteur Cédric Mercier, Consultant, BU Services, Visiativ
- Date 20.03.2017
- Produit SOLIDWORKS
- Version SOLIDWORKS 2017



