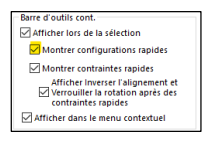créer une vis
Créez d’abord votre section de visse et son empreinte hexagonale
1 – Dessiner la section
Créez la section de révolutions de votre vis, en prenant en base de noms de côtes le schéma ci-dessous :
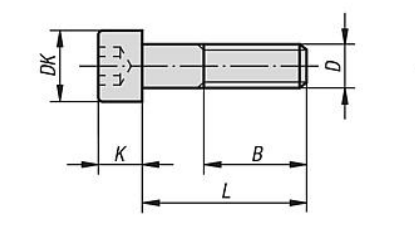
Nous nommerons donc les côtes comme ceci.
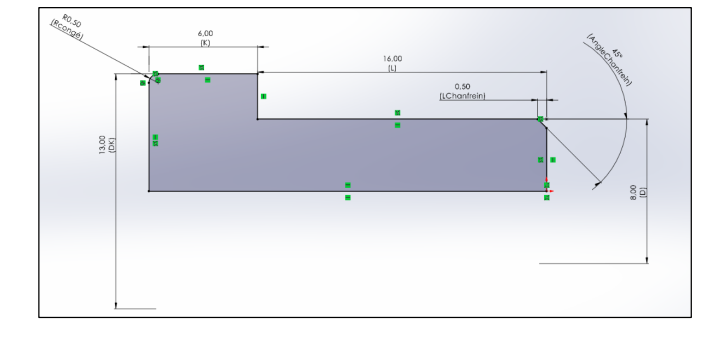
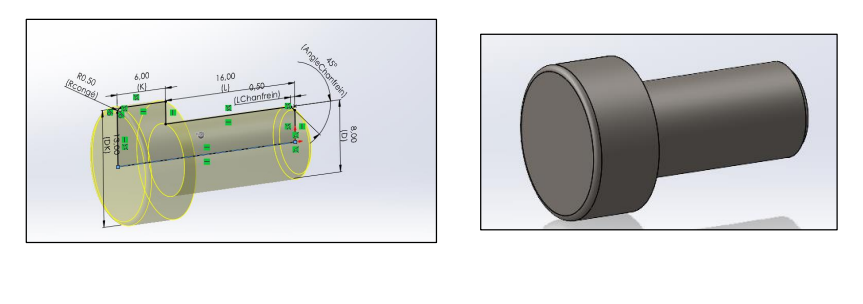
Pour nommer les côtes, cliquez sur celle-ci et dans le feature manager sur la gauche, modifier le texte se trouvant avantle « @ »
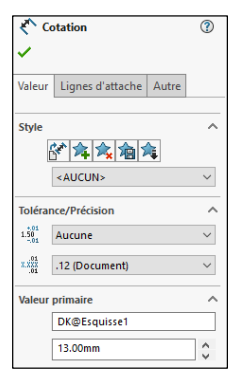
Pour afficher le nom des côtes, allez dans Affichage > Cacher/Montrer > « Noms des côtes »
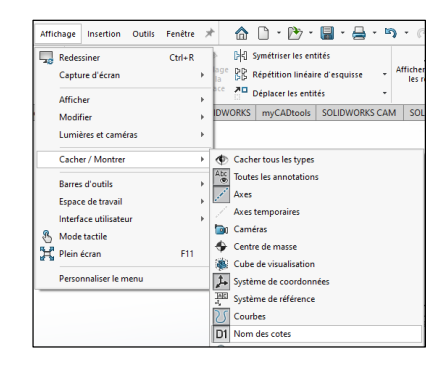
2 – Créer l’empreinte hexagonale
Créez une empreinte de clé CHC en utilisant un enlèvement de matière en révolution puis un enlèvement de matière extrudée pour l’hexagone.
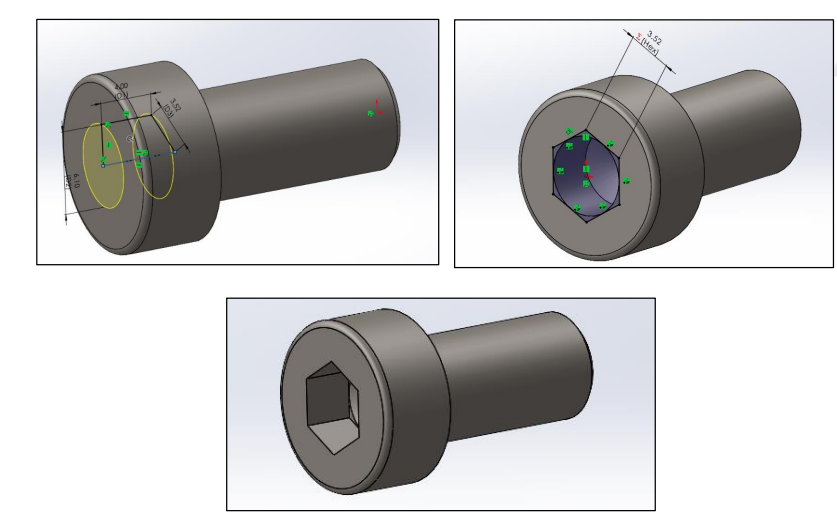
3 – Représentation de filetage
Vous pouvez si vous le souhaitez ajouter une représentation de filetage par :

Insertion > Annotations > Représentations de filetage
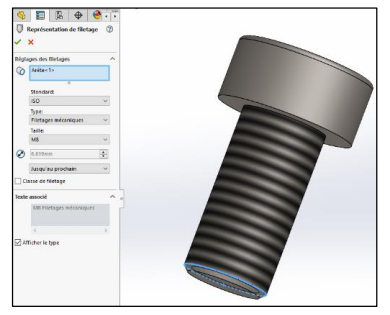
Pour vous assurer que la représentations soit visible, allez dans :
Outils > Options > Onglet Propriétés du document > Habillage et assurez vous que « Représentation de filetage » et « Représentation de filetage ombrée » soient bien cochées.
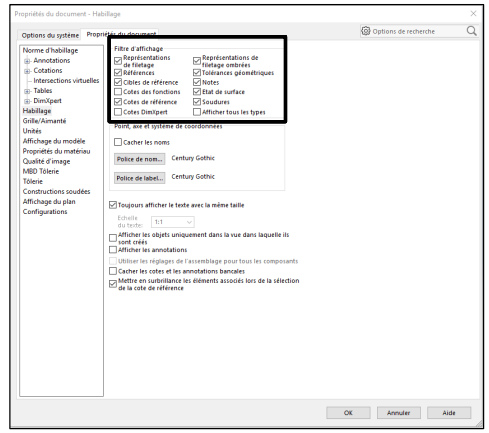
Ou depuis un clic droit sur le dossier « Annotations » > Détails du feature manager :
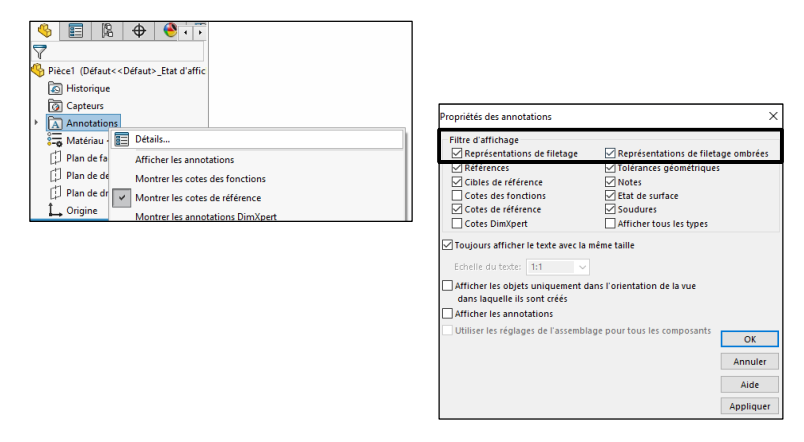
Assurez vous également que les filtres des annotations au premier niveau et de composant soient bien actifs
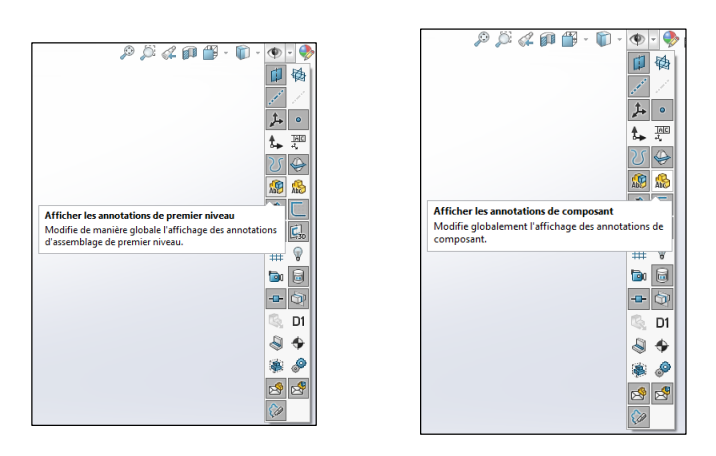
CREER UNE FAMILLE DE VIS
Enregistrez la vis dans un dossier qui sera votre Bibliothèque, une fois enregistrée revenez dans SOLIDWORKS
Et faites : Insertions > Tables > Famille de pièces.
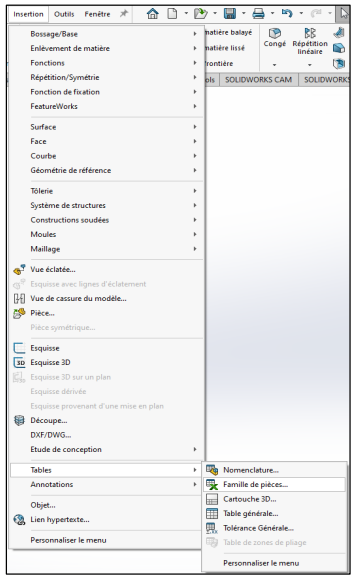
1 – Feature manager à la création
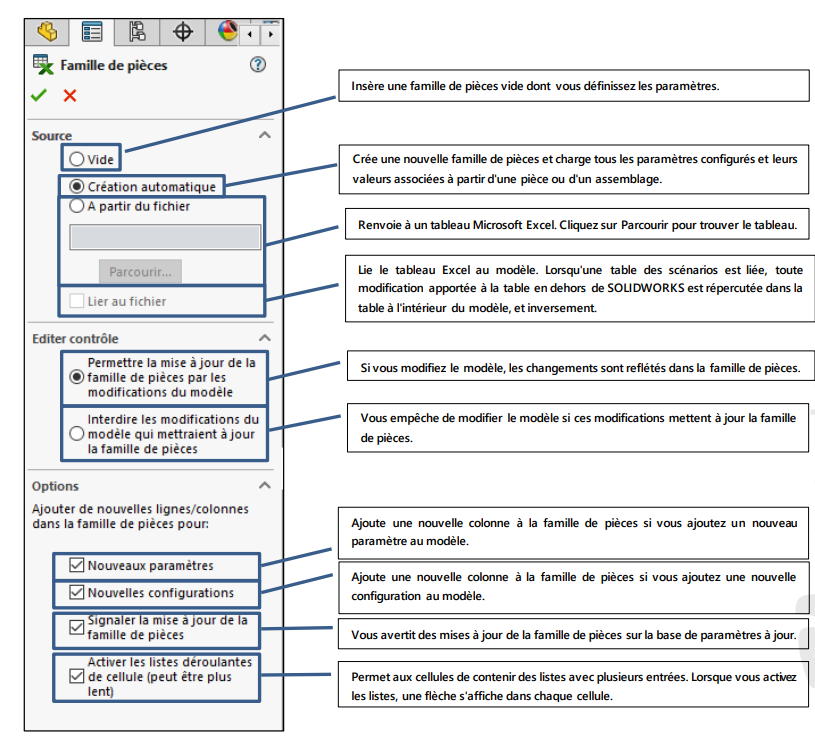
2 – Création automatique
Lorsque vous validez la famille de pièces, tout les paramètres de côtes d’esquisses vous sont proposés.
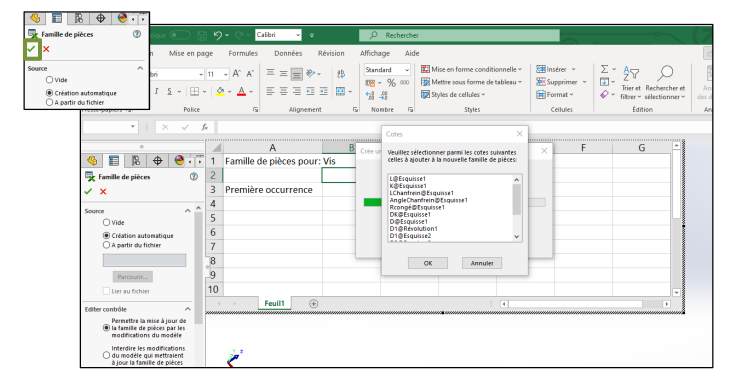
Vous pouvez soit sélectionner les objets directement dans cette liste et cliquer sur Ok, soit une fois dans le fichier Excel directement en cliquant sur les côtes du modèle (avec Instant 3D Actif dans l’onglet fonctions).
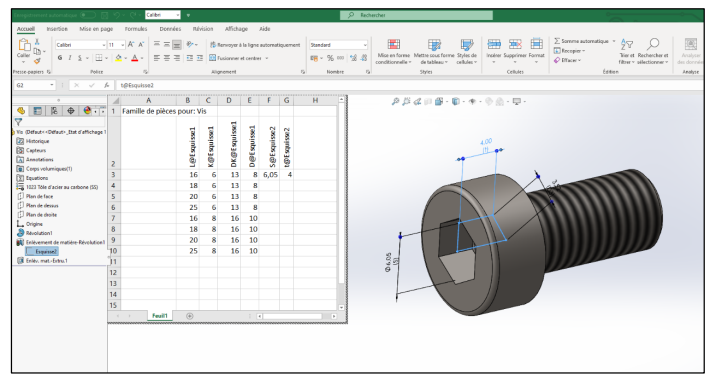
3 – Ajout de configurations
La première colonne sera le nom de votre configuration .(La famille a exactement le même fonctionnement qu’un fichier Excel , vous pourrez d’abord modifier les paramètres afin d’avoir des propositions automatiques pour les noms de vos configurations).
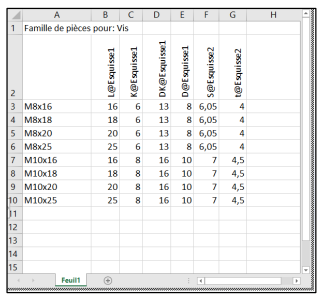
Pour sortir de la famille de pièces, cliquez hors de celle-ci (dans l’espace graphique par exemple). Une fenêtre vous informe des configurations qui vont être générées, faites Ok.
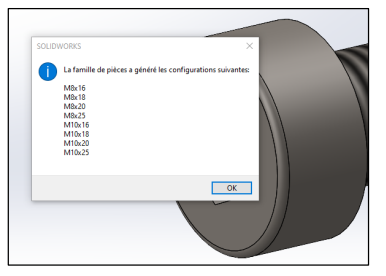
Vous avez alors dans le configuration manager la liste des configurations créées, lors de l’insertion dans un assemblage, un seul fichier pièce contiendra plusieurs dimensions.
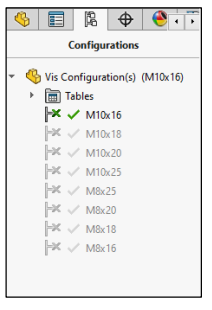
Note utile
Cette technique de famille de pièces est adaptée à tous les documents pièces comme assemblages, créer une vis est l’exemple le plus parlant, ici nous avons du M8 et M10 dans le même fichier mais vous pourrez évidemment créer un fichier pièce pour chacune de vos dimensions et ne configurer que les longueurs
Ce système est également très utilisé lors de la création de profils de constructions soudée. Vous pouvez choisir la configuration lorsque vous faites :
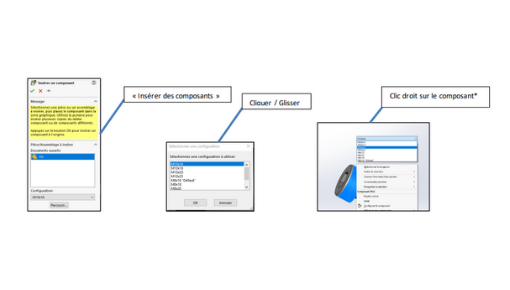
*L’options « Montrer les configurations rapides » devra être active dans : Outils > Personnaliser > Onglet Barre d’outils dans le troisième encadré de droite sous « Barre d’outils cont. »