Dans SOLIDWORKS Composer 2017, vous avez accès à l’outil Styles SOLIDWORKS Composer pour personnaliser votre documentation technique. Nous allons voir comment créer un style, comment le paramétrer puis enfin, comment l’utiliser dans vos projets.
Pour aller plus loin
acheter SW composer Formation solidworkS composer animation
formation sw composer images et interactivités
10 fonctionnalités incontournables de SOLIDWORKS Composer 10 erreurs à ne pas commettre dans SOLIDWORKS Composer
SOMMAIRE
- Ouvrir le Workshop “Styles”
- Créer un nouveau style
- Nommer un nouveau style
- Configurer la propriété “Famille”
- Sélectionner des propriétés à inclure dans le style
- Aperçu des propriétés gérées par le style
- Utilisation du Style
1. Styles SOLIDWORKS Composer : Ouvrir le Workshop « Styles »
Tout d’abord, vous devez procéder à l’ouverture du Workshop “Styles” dans SOLIDWORKS Composer 2017
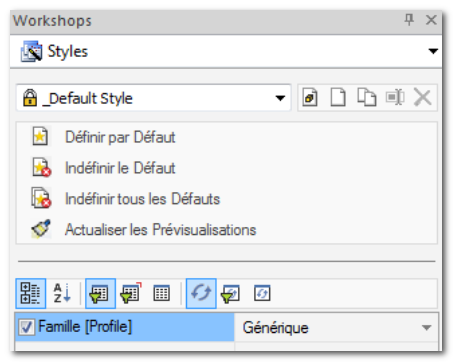
2. Styles SOLIDWORKS Composer : Créer un nouveau style
Ensuite, vous cliquez sur l’icone correspondant à la création d’un nouveau style
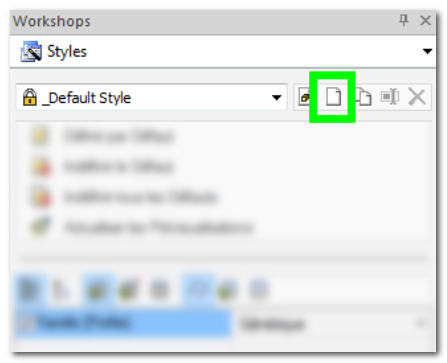
3. Styles SOLIDWORKS Composer : Nommer un nouveau style
Après avoir créé votre nouveau style, il faut lui donner un nom
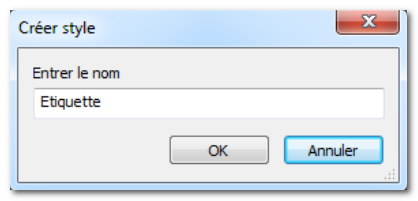
4. Styles SOLIDWORKS Composer : Configurer la propriété “Famille”
Ensuite, vous devez configurer la propriété “famille” qui permet de pouvoir classer ses styles par catégories. Pour cela, on utilise le premier bouton de filtrage afin de la trouver plus facilement.
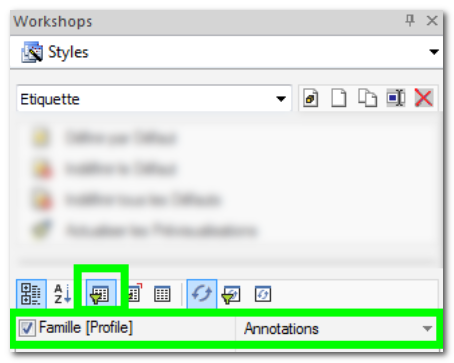
5. Styles SOLIDWORKS Composer : Sélectionner des propriétés à inclure dans le style
D’autre part, il faut savoir qu’une liste de propriétés apparaît si :
- un acteur 2D ou 3D est sélectionné dans le « Viewport »
- le filtre permettant de faire apparaître les propriétés de l’acteur sélectionné est activé
En effet, c’est à partir de cette liste qu’il va être possible d’intégrer une ou plusieurs propriétés dans le style en cochant la case en début de ligne.
Ainsi, une fois la case cochée il est possible de configurer la valeur de la propriété (couleur, taille police, forme, etc.)
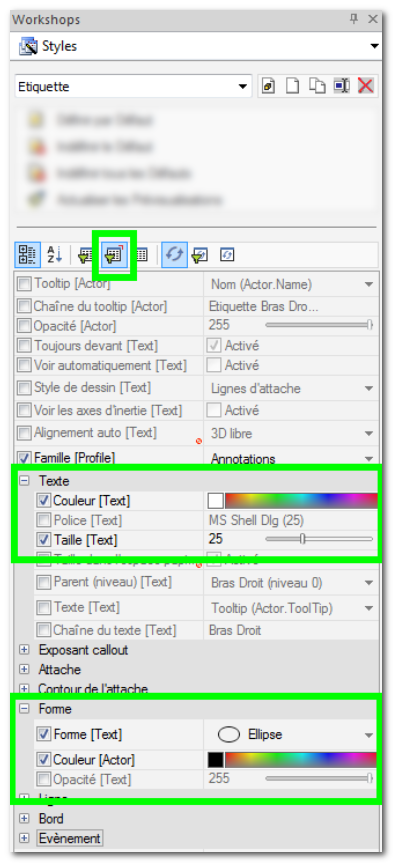
6. Styles SOLIDWORKS Composer : Aperçu des propriétés gérées par le style
Ensuite, il est possible d’afficher uniquement les propriétés gérées par le style grâce au premier bouton de filtrage.
Cela permet de comprendre rapidement ce sur quoi va agir le style.
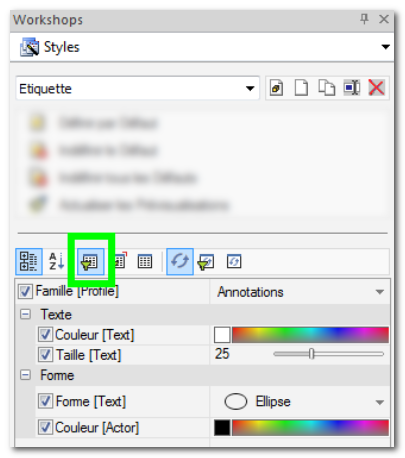
7. Styles SOLIDWORKS Composer : Utilisation du Style
Ainsi, une fois que le style est bien créé, celui-ci apparaît dans l’onglet « Styles ».
Pour l’utiliser il suffit de :
- sélectionner un acteur dans le Viewport
- cliquer sur le style à appliquer
Par défaut les acteurs sont automatiquement abonnés au style grâce/à cause du bouton « Auto-Abonnement » (qui est activé par défaut).
En outre, cela signifie qu’en cas de modification du style, tous les acteurs abonnés seront automatiquement mis à jour (et les propriétés du style ne seront plus accessibles).
Finalement, il suffit de désactiver le bouton « Auto-Abonnement » avant d’appliquer un style pour que l’acteur n’y soit pas abonné.
Enfin, pour désabonner un acteur d’un style il suffit d’utiliser le bouton « Désabonner ».
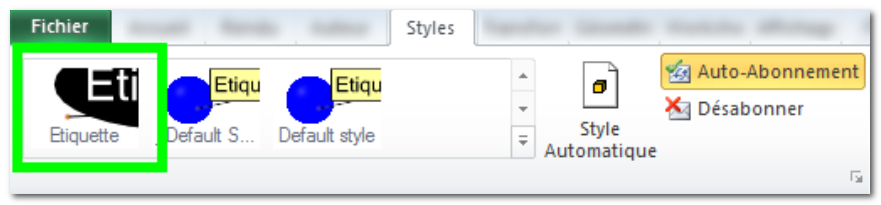
- Auteur Sébastien Guerdin Seg, Consultant SOLIDWORKS, BU Services, VISIATIV
- Date 20.02.2017
- Produit SOLIDWORKS Composer
- Version SOLIDWORKS Composer 2017



