La bibliothèque SOLIDWORKS Toolbox est personnalisable, vous pouvez :
- ajouter les informations propres à votre société
- ajouter aux éléments Toolbox des propriétés personnalisées comme la matière, le prix, un fournisseur, un code…
Ainsi, nous allons voir comment ajouter des propriétés personnalisées aux composants Toolbox : matière, code GPAO, référence fournisseur…
1. Paramétrage de SOLIDWORKS Toolbox
Tout d’abord, lancez le configurateur Toolbox depuis le menu options de SOLIDWORKS :
- Outils > Options… > Options du système > Assistance pour le perçage/Toolbox > Bouton « Configurer »
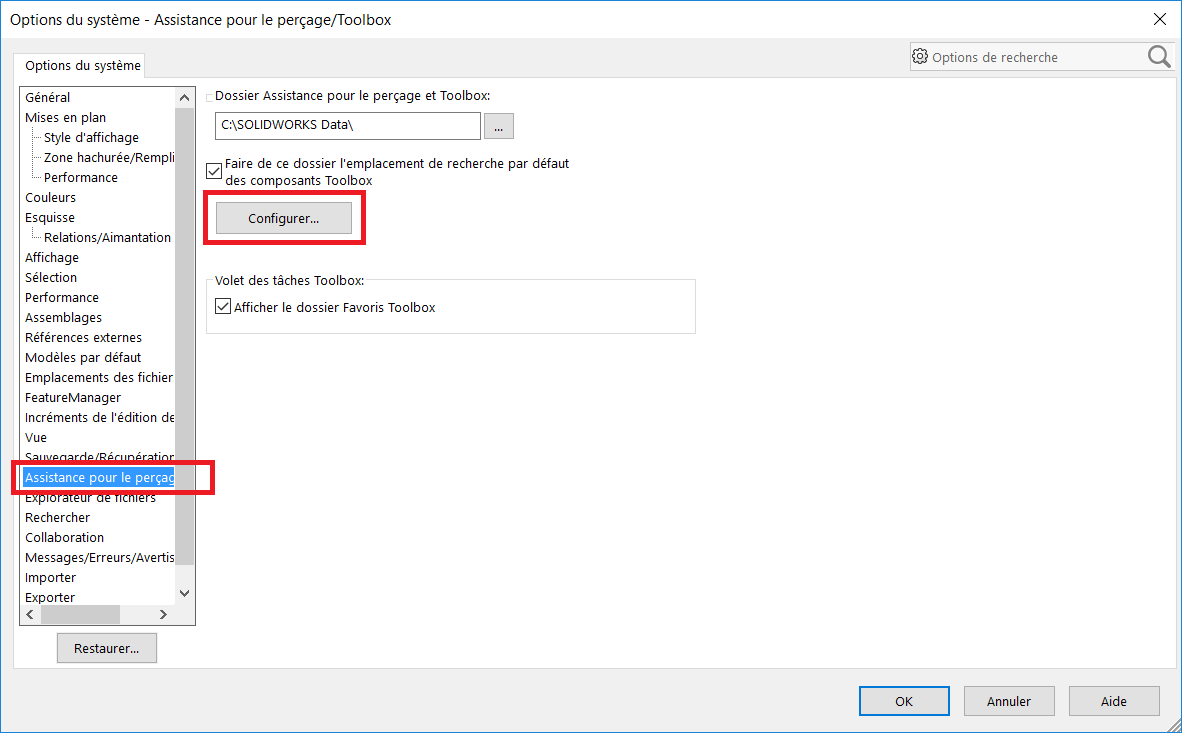
Ensuite, le menu de paramétrage Toolbox s’ouvre :
- Sélectionnez le menu « 2 – Personnalisation du matériel » e
- Choisissez l’élément sur lequel appliquer cette propriété (Norme, famille de produit, élément en particulier).
Nous avons choisi d’ajouter une propriété à la famille des vis CHC.
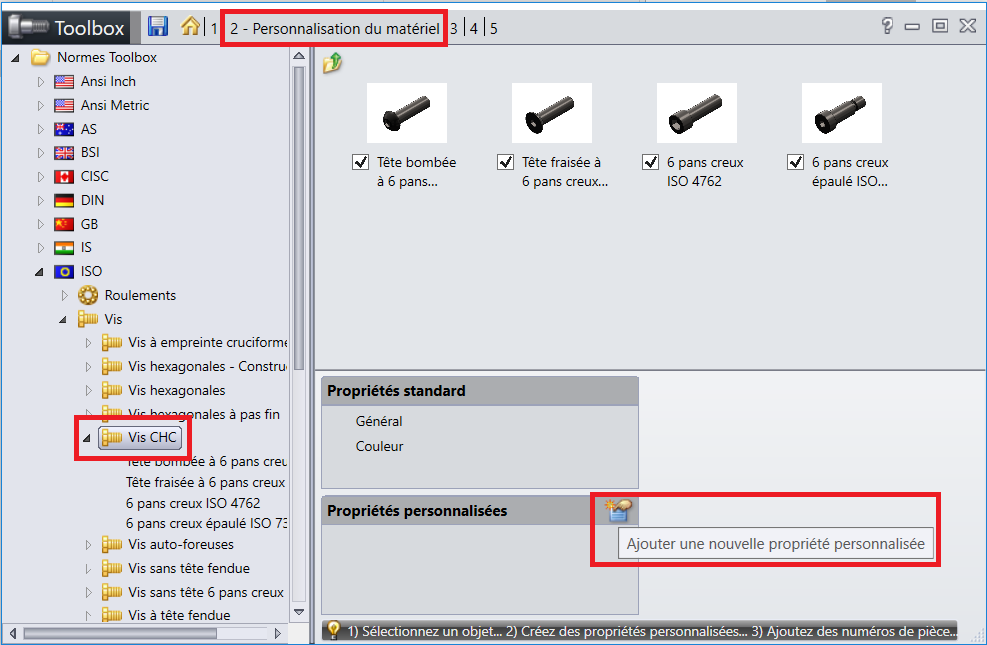
- Sélectionnez le bouton « Ajouter une nouvelle propriété personnalisée »
2. Ajouter une propriété personnalisée simple
- Premièrement, saisissez le nom de la propriété à créer : par exemple « Fournisseur »
- Puis, il est nécessaire de vérifier les options :
- Cochez l’option « Ajouter en tant que propriété spécifique à la configuration » permet d’ajouter la propriété dans la configuration active seulement.
- Cochez l’option « Afficher dans le PropertyManager » permet de voir la propriété lors de l’insertion d’un composant.
- Type = « Zone de texte »
- Saisissez « emile-maurin » pour la « Valeur globale par défaut »
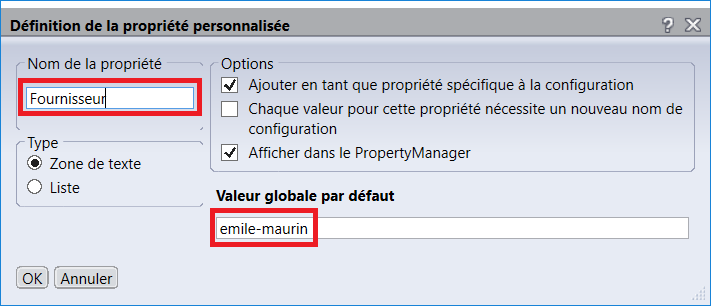
- Enfin, vous pouvez valider avec le bouton « OK »
4. Activation de la Propriété « Fournisseur »
Pour cela, il faut cocher la case devant la propriété « Fournisseur » pour l’activer.
Ensuite, la propriété sera réglée pour tous les composants de la famille « vis CHC », avec une valeur par défaut « emile-maurin ».
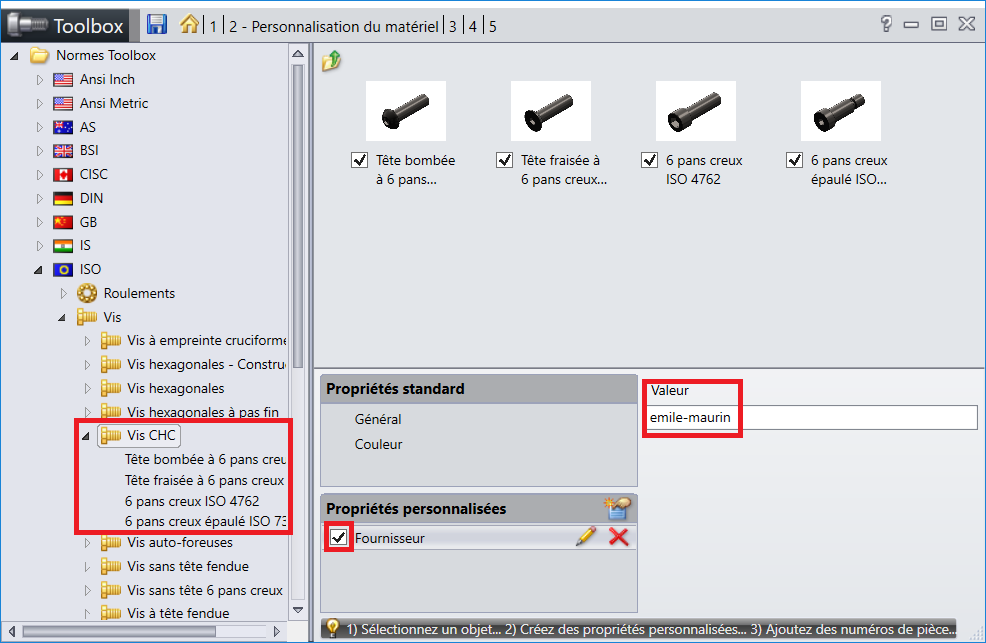
4. Ajouter une Propriétés Personnalisée Matière
Pour effectuer cette action, il faut reprendre les étapes depuis le début :
- Sélectionnez le bouton « Ajouter une nouvelle propriété personnalisée »
- Entrez le nom de la propriété : « Matière » pour cet exemple
- Cochez l’option « Liste » pour avoir une liste de plusieurs choix, et faire apparaitre l’option « Lier au matériau ».
- Cochez l’option « Lier au matériau SW » permettra d’attribuer toutes les propriétés d’une matière SOLIDWORKS à un nom. Par exemple, la matière Toolbox « ACIER » correspondra à « Acier allié » de SOLIDWORKS.
- Ajoutez toutes les matières nécessaires.
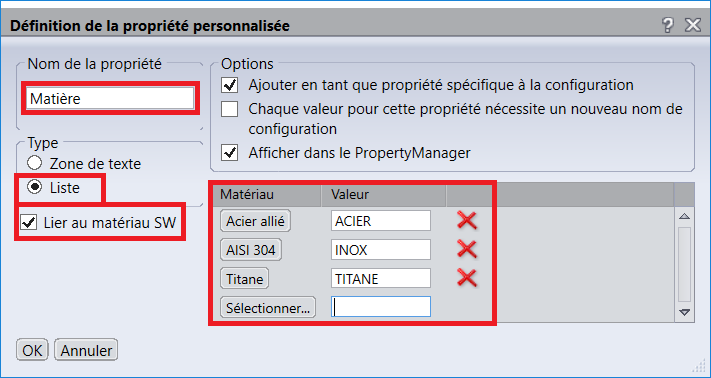
- Validez avec le bouton « OK »
- Cochez la case devant la propriété « Matière » pour l’activer.
- La valeur par défaut sera « ACIER ».
- Sauvegardez avec la disquette pour pouvoir tester.
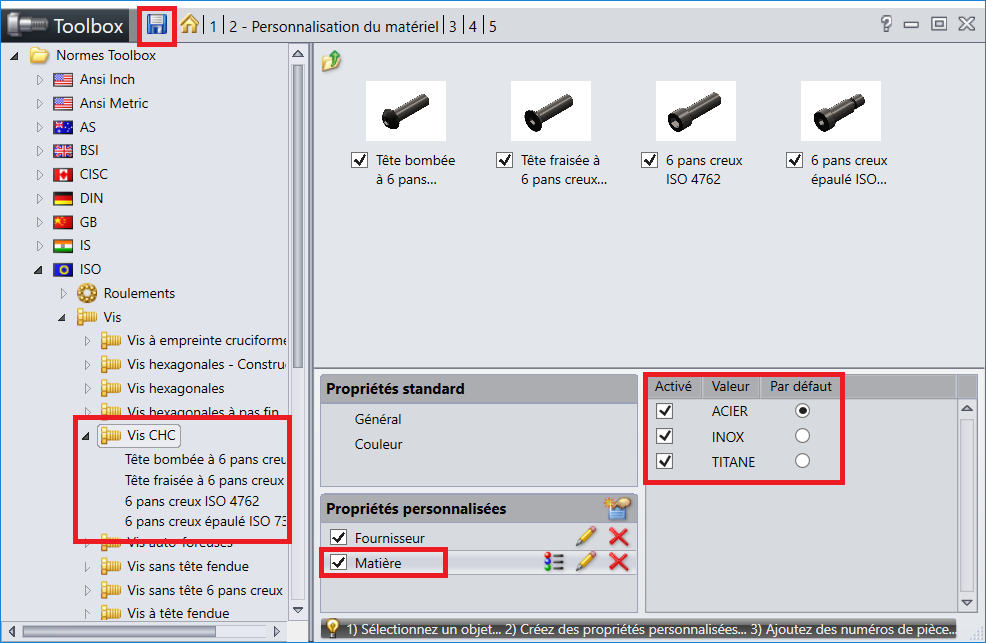
10. Contrôle dans le menu Toolbox
- Cliquez sur une des vis CHC pour afficher les tailles disponibles.
- Une colonne « Fournisseur » a été ajoutée avec la valeur « emile-maurin » pour toutes les tailles.
Par ailleurs, si vous ajoutez d’autres propriétés comme un code par exemple, il sera possible de saisir une valeur différente par taille. De plus, il est également possible d’exporter la liste des tailles vers un fichier Excel pour faciliter le remplissage des valeurs et réimporter cette liste.
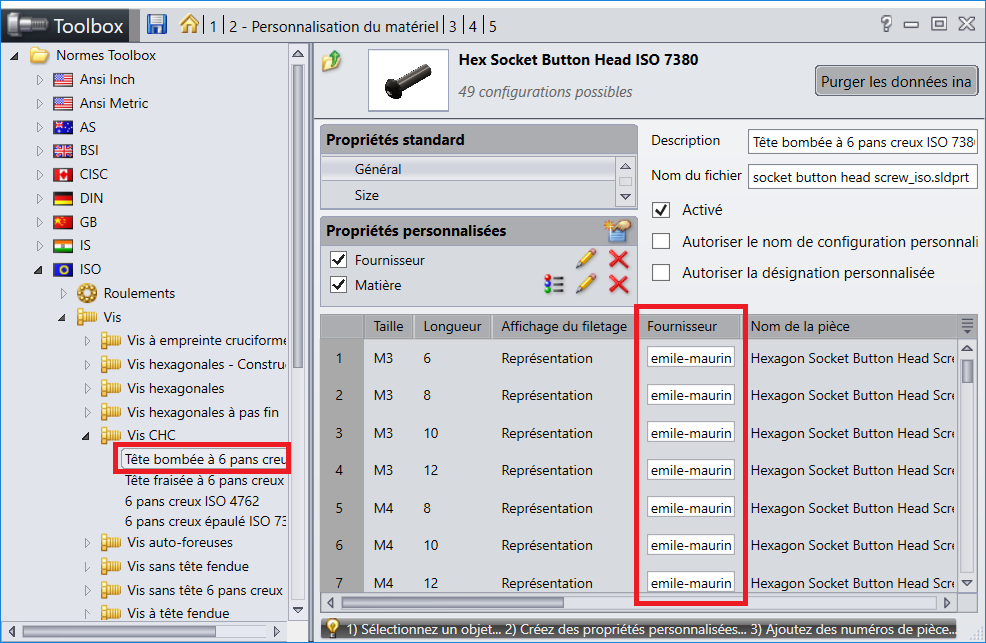
11. Contrôle dans SOLIDWORKS
- Créez un assemblage
- Insérez une des vis CHC ISO
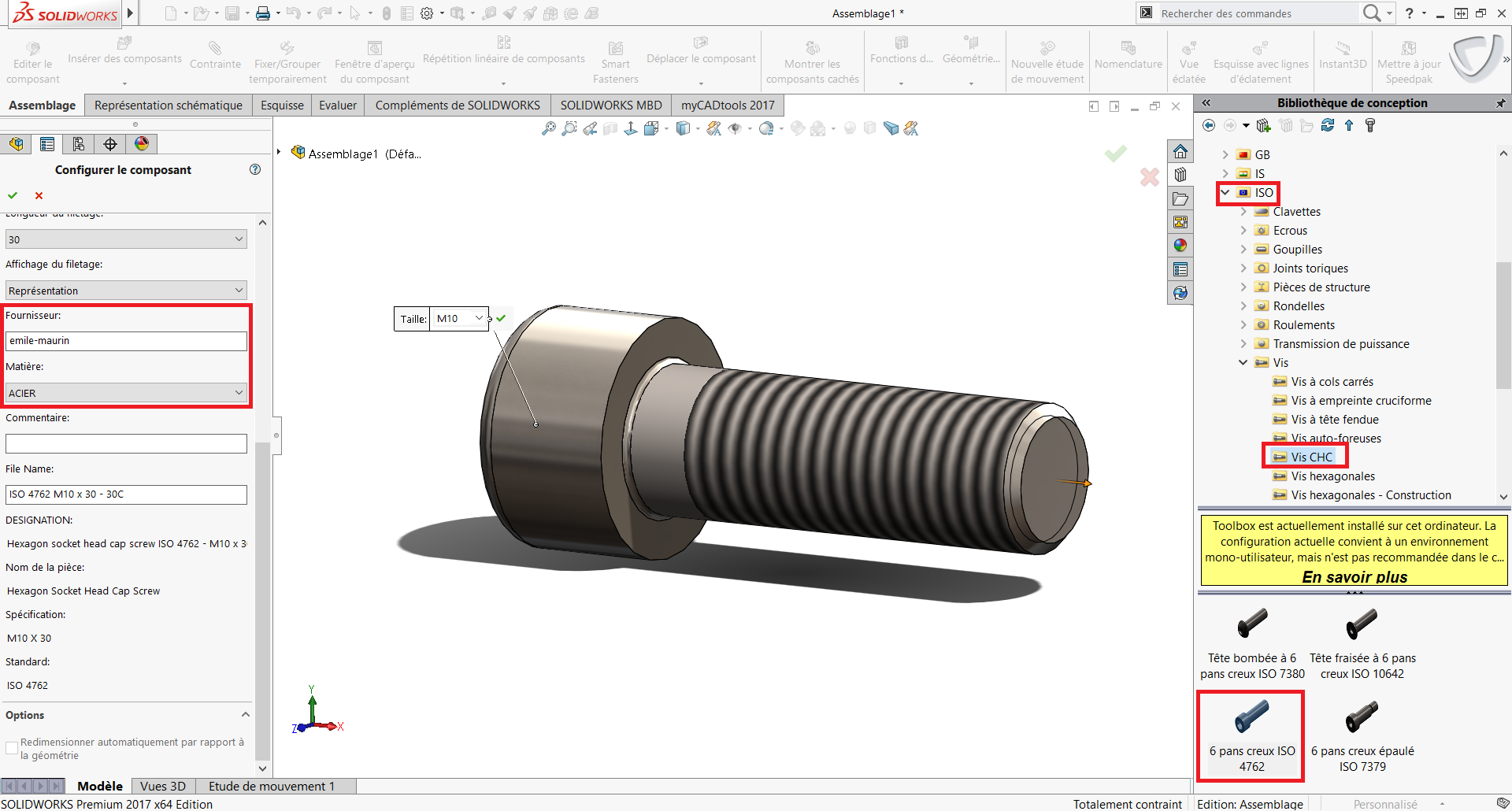
Les propriétés ajoutées dans Toolbox apparaissent dans le menu de SOLIDWORKS avec les références de la taille choisie. Il est possible de sélectionner dans la liste déroulante la matière désirée.
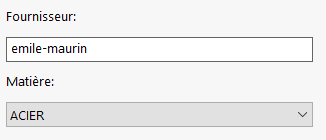
Conclusion
En somme, pour que les composants Toolbox soient complètement documentés dans vos nomenclatures, il suffit de personnaliser les composants Toolbox avec les informations de votre société.
POUR ALLER PLUS LOIN
LA GAMME DE PRODUITS SOLIDWORKS
- Auteur Pierre-Yves Moreau, Avant-ventes PC, BU Services, Visiativ
- Date 16.06.2017
- Produit SOLIDWORKS
- Version 2017 et versions antérieures



