Par défaut, les tracés de résultats sont affichés dans le système de coordonnées global (coordonnées cartésiennes). Il est possible d’afficher un tracé dans un système de coordonnées cylindriques, permettant ainsi de visualiser les composantes radiale (X), tangentielle (Y) et axiale (Z).
Nous allons voir comment afficher un tracé dans un système de coordonnées cylindriques.
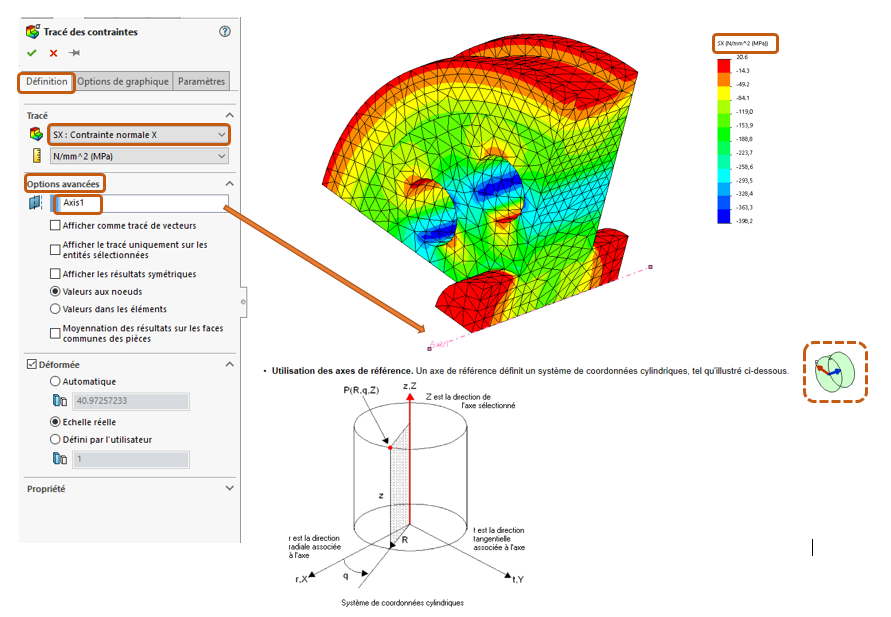
1. Modifier la définition du tracé
- Faites un clic droit sur le tracé de votre choix.
- Puis, sélectionnez « modifier la définition ».
- Positionnez-vous sur l’onglet « définition ».
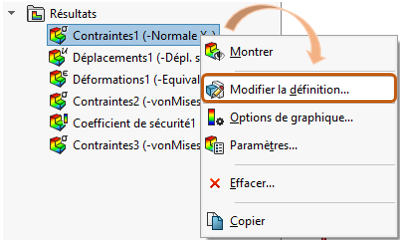
2. Sélectionner la définition du tracé
- Via le menu déroulant « composante », choisissez parmi les 3 composantes X, Y ou Z.
- Dans un repère cylindrique :
- X correspond à la composante radiale
- Y correspond à la composante tangentielle
- Z correspond à la composante axiale
3. Sélectionner l’axe de référence du système de coordonnées cylindriques
- Développez la fenêtre « Options avancées ».
- Dans la première cellule, sélectionnez dans l’arbre de création ou la zone graphique l’axe de référence souhaité pour définir le système de coordonnées cylindriques.
- Ensuite, validez.
- Enfin, un repère cylindrique apparait en bas à gauche de votre zone graphique.
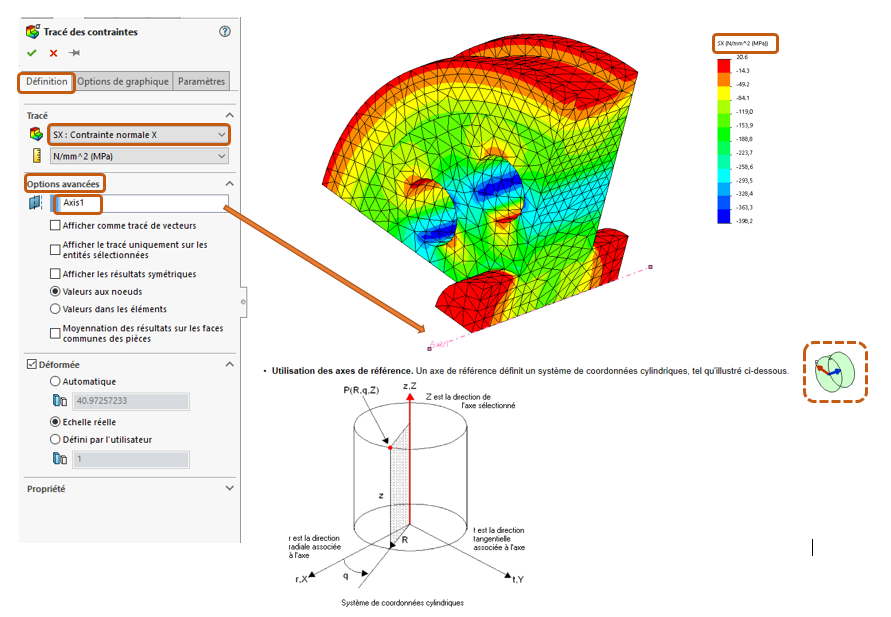
4. (Facultatif) Afficher sous forme de tracé de vecteur
Cette option permet de visualiser la direction de la composante sélectionnée. Pour cela :
- Développez la fenêtre « Options avancées ».
- Cochez l’option « Afficher comme tracé de vecteurs ».
- Validez
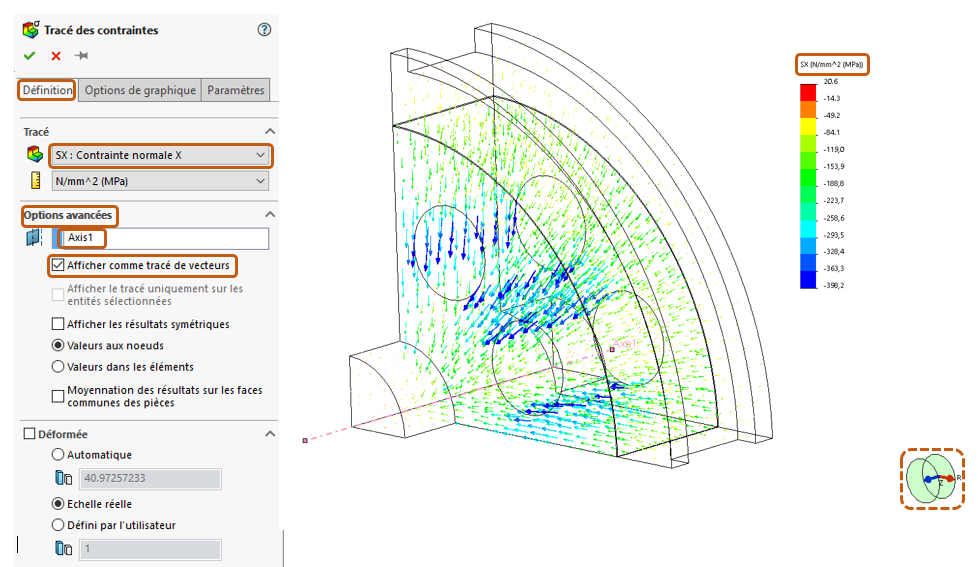
En conclusion
Le système de coordonnées global n’est pas toujours satisfaisant pour l’affichage de nos tracés. Nous pouvons avoir besoin de visualiser d’autres types de composantes dans un système de coordonnées différent, ou orienté différemment. Un axe permettra de définir un système de coordonnées cylindriques, un plan, un système de coordonnées cartésiennes.
Articles complémentaires sur les tracés SOLIDWORKS Simulation :
POUR ALLER PLUS LOIN
ACCÉDER À LA GAMME DE PRODUITS SIMULATION
FORMATIONS SOLIDWORKS SIMULATION
Lire le dossier spécial Simulation
LIRE AUSSI
-
Créer une fixation rotule en maillage volumique avec SOLIDWORKS Simulation
-
Utiliser une étude de simulation thermique dans une autre étude de simulation
-
Comment automatiser la création de tracés de résultats dans SOLIDWORKS Simulation
-
Comment utiliser le gestionnaire de coques SOLIDWORKS Simulation
-
Comprendre les contacts en simulation statique linéaire en 4 points
- Angle de déformation SOLIDWORKS Simulation
POUR ALLER PLUS LOIN
ACCÉDER À LA GAMME DE PRODUITS SIMULATION
FORMATIONS SOLIDWORKS SIMULATION
Lire le dossier spécial Simulation
LIRE AUSSI
-
Créer une fixation rotule en maillage volumique avec SOLIDWORKS Simulation
-
Utiliser une étude de simulation thermique dans une autre étude de simulation
-
Comment automatiser la création de tracés de résultats dans SOLIDWORKS Simulation
-
Comment utiliser le gestionnaire de coques SOLIDWORKS Simulation
-
Comprendre les contacts en simulation statique linéaire en 4 points
- Angle de déformation SOLIDWORKS Simulation
- Simulation numérique : définition et enjeux [dossier spécial Visiativ 1/3]
-
Maillage SOLIDWORKS Simulation : 3 étapes pour s’assurer de la bonne qualité de maillage
-
Validation conception : 5 bonnes raisons de valider ses conceptions
- Auteur Sébastien Despréaux, Formateur, BU Services, VISIATIV
- Date 19.10.2017
- Produit SOLIDWORKS Simulation
- Version 2017 et antérieures



