L’outil SOLIDWORKS RX permet d’analyser un problème, de nettoyer sa station de travail et de communiquer avec la hotline. Pour savoir comment créer un fichier RX, référez-vous au Tutoriel “Fichier RX : créer un fichier RX avec SOLIDWORKS RX”.
Pour aller plus loin
SOLIDWORKS RX : C’EST QUOI ?
SOLIDWORKS RX est un outil de diagnostic et de communication avec le support technique. Il permet de faire un rapide check-up de votre station de travail, d’effectuer des opérations de maintenance, de communiquer vos problèmes au support en faisant une capture vidéo d’un problème sur SOLIDWORKS, en rassemblant des fichiers système et des variables de registre nécessaires à l’analyse du problème (le tout compressé au sein d’un fichier zip).
Dans ce tutoriel, nous allons voir comment utiliser SOLIDWORKS RX.
SOMMAIRE
- Accueil : présentation de l’interface
- Diagnostic
- Dépannage
- Maintenance du système
- Capture du problème
- Fiabilité
- Fichiers et journaux
- Test de performance
1. Accueil : présentation de l’interface
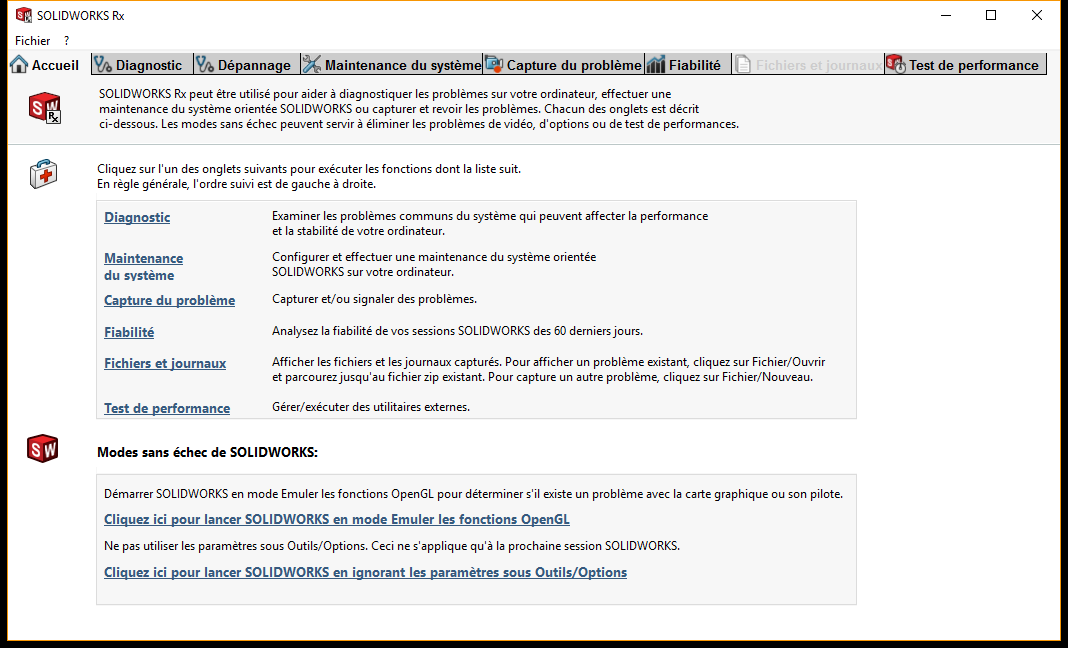

Zone 1 : Cette zone présente les autres onglets de l’outil avec un bref descriptif

Zone 2 : Cette zone donne deux raccourcis pour lancer SOLIDWORKS en mode sans échec :
- Lancer SOLIDWORKS en mode « Emuler les fonctions OpenGL »
Avec ce mode, SOLIDWORKS démarre en simulant les paramètres OpenGL : cette fonction permet de mettre en évidence des problèmes de carte graphique ou de pilote de carte graphique. Ce paramétrage ne s’appliquera que pour cette session de SOLIDWORKS. Toutefois, vous pouvez activer ce paramétrage depuis les options de SOLIDWORKS : « outils/options/performance » (aucun fichier ne doit être ouvert sur SOLIDWORKS pour que ce paramètre soit accessible).
Attention : cette option sert simplement à mettre en évidence un problème, nous ne conseillons pas de fonctionner en permanence en émulation OpenGL. A savoir que pour certaines cartes graphiques non adaptées pour SOLIDWORKS, l’option « Emuler les fonctions OpenGL » (outils/options/performance) sera obligatoirement activée (non désactivable).
- Lancer SOLIDWORKS en ignorant les paramètres sous Outils/Options :
Dans cette deuxième configuration, SOLIDWORKS démarre avec les paramètres par défaut : barres d’outil, menus, raccourcis clavier, options du système. Cette fonction permet de mettre en évidence des comportements liés à un paramétrage spécifique de SOLIDWORKS, ou une corruption de la base de registre SOLIDWORKS spécifique à l’utilisateur. Ce mode de démarrage ne s’applique que pour cette session de SOLIDWORKS (ainsi, vous retrouvez vos paramètres au deuxième lancement de SOLIDWORKS).
2. Diagnostic
Dans l’onglet « Diagnostic », l’outil SOLIDWORKS RX réalise un rapide check-up de la machine permettant, entre autres, de savoir si la carte graphique et son driver sont certifiés, s’il y a suffisamment d’espace disque, etc… D’autre part, il y a un certain nombre de liens dans cet onglet qui permettent de trouver rapidement des informations utiles sur le site SOLIDWORKS (exemple : la liste des cartes graphiques certifiées).
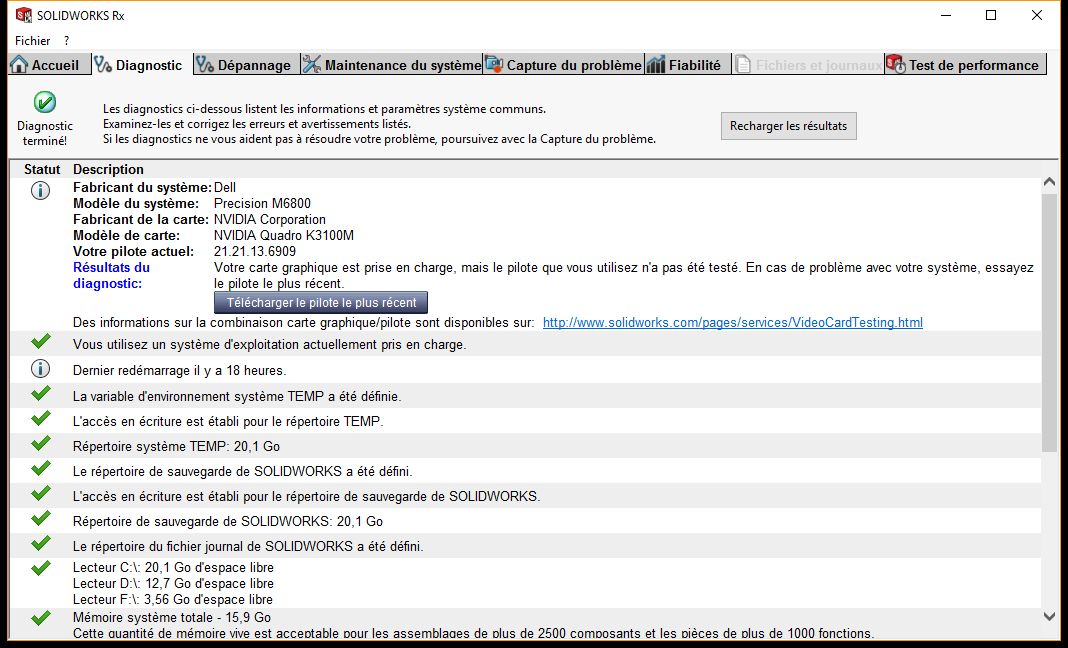
3. Dépannage
L’onglet « Dépannage » permet d’effectuer une recherche par mot-clef dans la base de connaissance SOLIDWORKS. Vous y trouvez des solutions ainsi que la liste des bugs (SPR) concernant le sujet. Une fois connecté(e) sur la base de connaissance, vous pouvez alors affiner votre recherche.
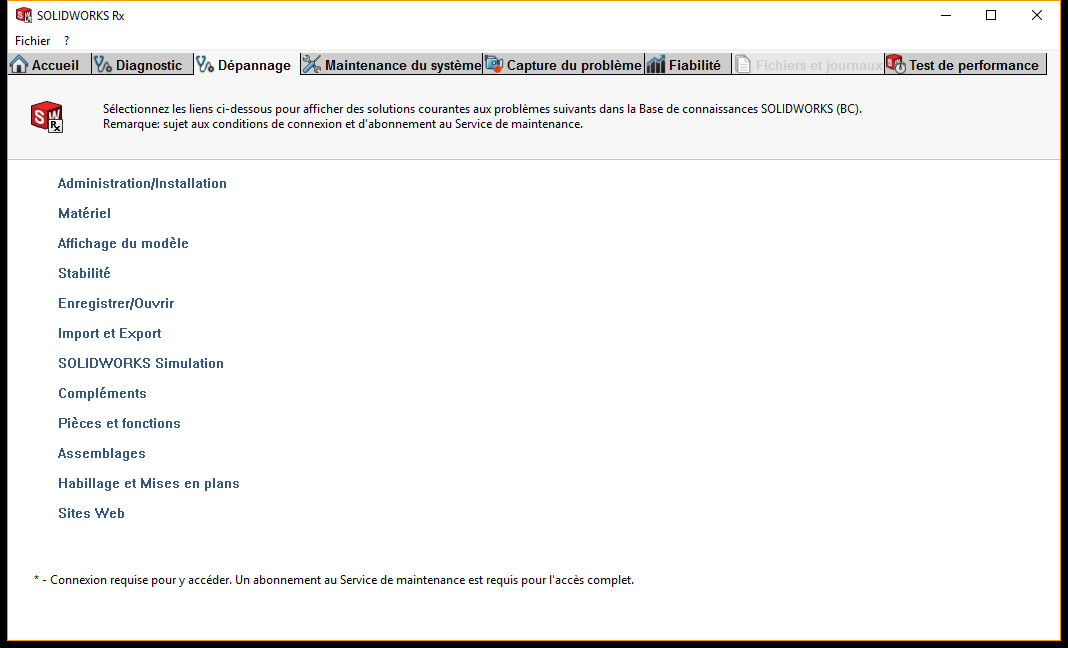
4. Maintenance du système
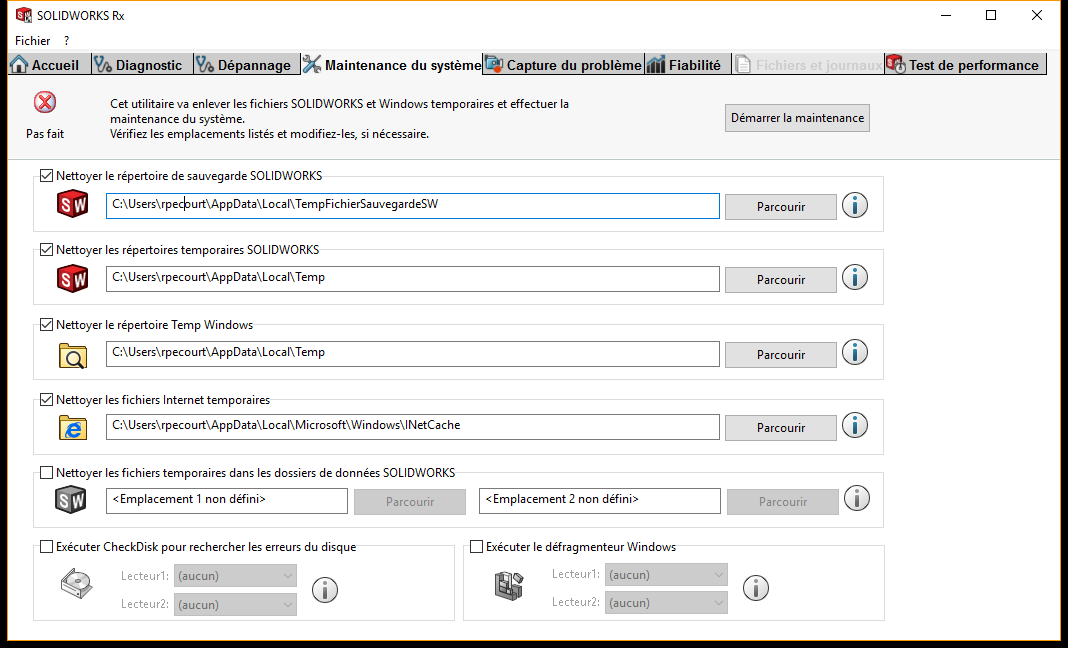
Dans l’onglet « Maintenance du système », vous trouvez diverses fonctionnalités vous permettant d’effectuer des opérations de maintenance de votre station de travail. Pour cela, il faut :
- Cocher la case devant les opérations que vous souhaitez réaliser (prenez garde au fait que les chemins par défaut soient corrects).
- Cliquer ensuite sur le bouton « Démarrer la maintenance »
Zoom sur les opérations de maintenance proposées :
Les premières opérations sont des fonctions de nettoyage. Il faut donc faire attention avant de les lancer, sinon les fichiers présents dans les répertoires seront supprimés.
Avec la troisième opération, vous avez également la possibilité de définir 2 emplacements personnels dans lesquels vous souhaitez supprimer les fichiers temporaires SOLIDWORKS (fichiers commençant par « ~ »). Normalement, ces fichiers sont créés et automatiquement supprimés par Windows lorsque l’on ouvre et ferme un document. En cas de problème lors de la fermeture de fichiers, ces temporaires peuvent rester présents et perturber la gestion des fichiers.
Enfin, les deux dernières fonctionnalités permettent d’associer les utilitaires Windows CheckDisk et le Défragmenteur aux opérations de nettoyage. Ces outils permettent de vérifier que le/ou les disques durs ne comporte(nt) pas de secteur(s) défectueux, et de limiter la fragmentation des blocs inscrits sur le disque pour améliorer ses performances.
5. Capture du problème
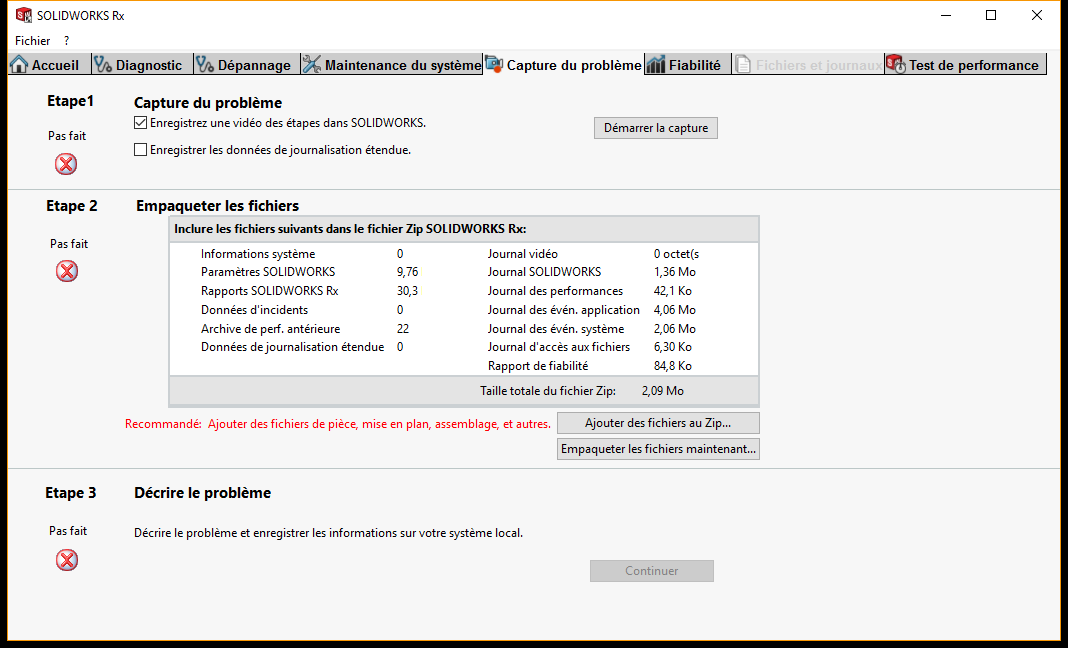
L’onglet « Capture du problème » réalise un package de fichiers permettant l’analyse d’un problème. Il est possible, entre autres, de réaliser une capture vidéo de l’écran SOLIDWORKS, de rassembler des fichiers concernés par le problème ainsi que des fichiers d’informations sur votre machine en vue de communiquer efficacement avec la hotline.
L’onglet se divise en 3 étapes :
- Etape 1 : Capture du problème
Cela vous permet de réaliser une vidéo pour reproduire le problème
- Etape 2 : Empaqueter les fichiers
Cette étape permet de regrouper les fichiers nécessaires à la compréhension du problème, puis d’en faire un fichier ZIP. Vous pouvez aussi intégrer vos fichiers SOLIDWORKS illustrant le problème.
- Etape 3 : Décrire le problème
De plus, il est possible d’expliquer en détails comment se produit votre problème. Cela va aussi regrouper toutes les informations de licence, vos coordonnées, le niveau d’impact… Attention le niveau d’impact de l’onglet « Capture du problème » n’est pas lié à celui de votre ticket sur www.mycadservices.fr.
Pour plus d’informations sur cet onglet, référez-vous au tutoriel « SOLIDWORKS RX : créer un fichier ».
6. Fiabilité
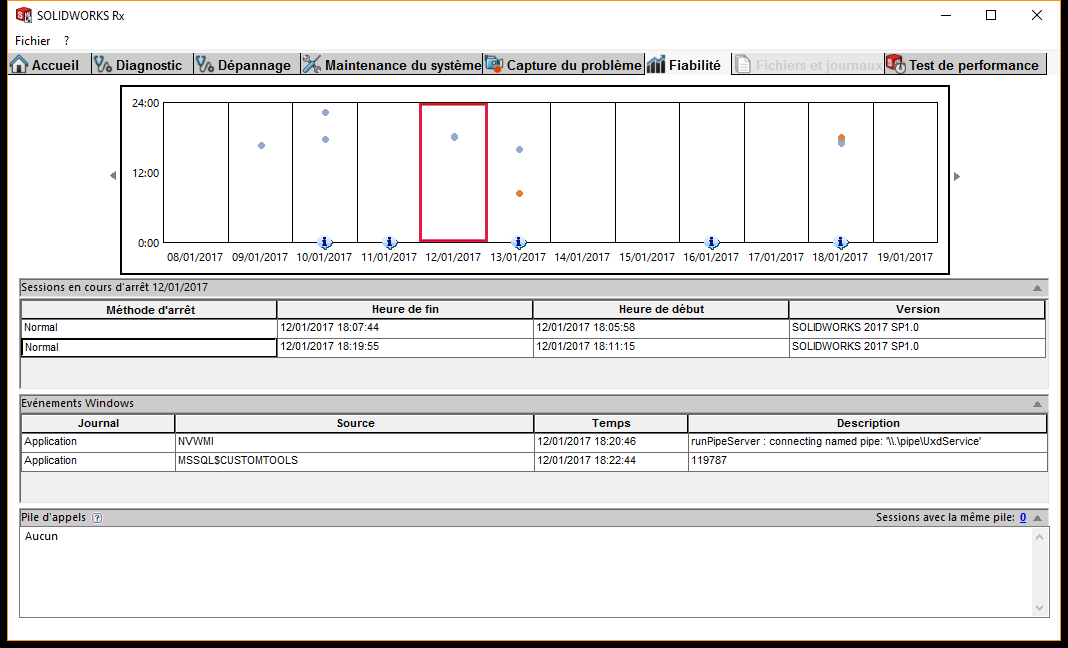
L’onglet « Fiabilité » permet d’avoir des informations sur l’utilisation de SOLIDWORKS, telles que : savoir combien de sessions ont été lancées et fermées par jour… D’autre part, si des sessions se sont fermées anormalement, vous trouvez la liste des événements Windows ainsi que la pile d’appels de l’application.
7. Fichiers et journaux
L’onglet « Fichiers et journaux » permet d’éditer des fichiers SOLIDWORKS RX existants.
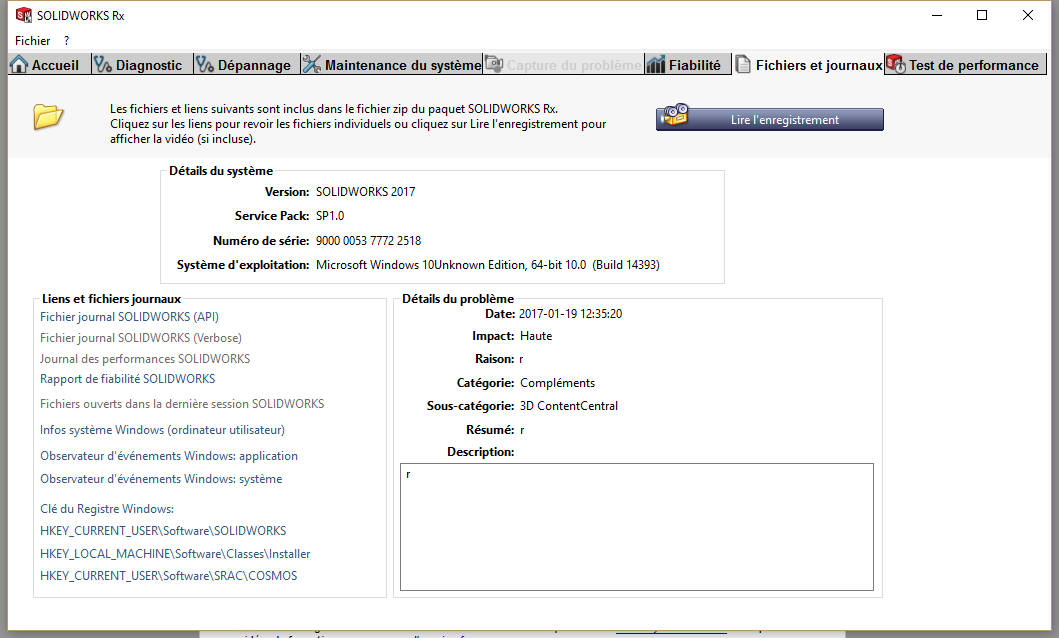
Pour activer cette onglet, il faut aller dans « Fichier/Ouvrir » directement depuis SOLIDWORKS RX et sélectionner un fichier ZIP SOLIDWORKS RX.
Ainsi, vous avez accès à tous les liens et fichiers Journaux, la vidéo de capture du problème, les informations sur la version de SOLIDWORKS et le système d’exploitation, mais aussi la description du problème.
Enfin, vous pouvez utiliser cet onglet pour vérifier le contenu du fichier SOLIDWORKS RX avant de l’envoyer au support.
8. Test de performance
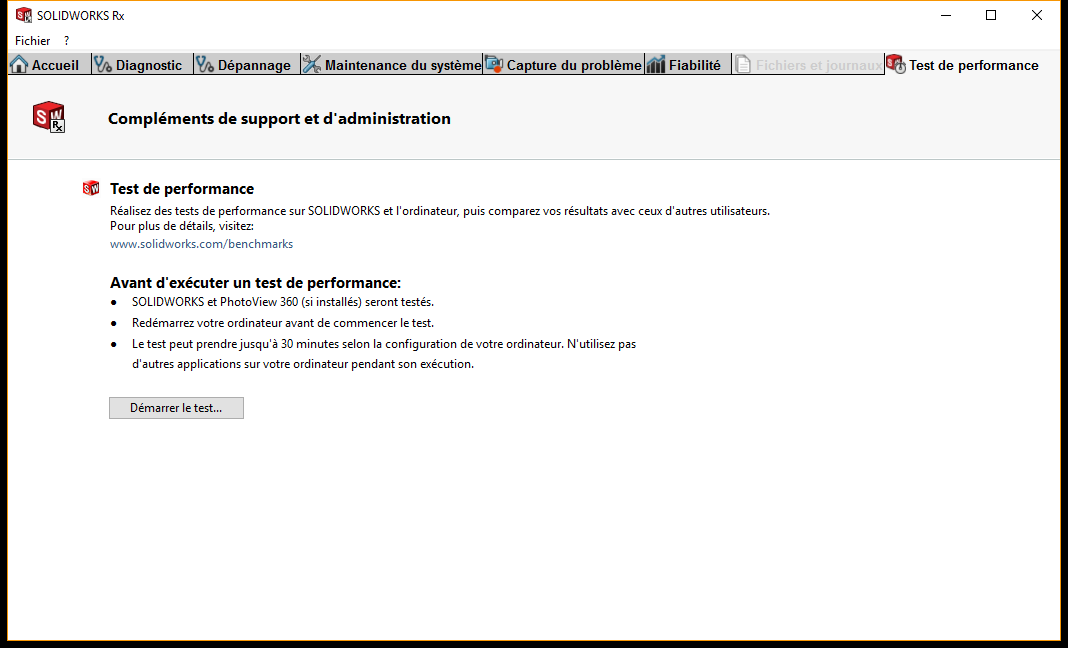
Enfin, l’onglet « Test de performance » permet de tester les performances de SOLIDWORKS et de la station de travail. En fin de compte, vous pouvez les comparer avec d’autres utilisateurs de votre entreprise ou avec d’autres utilisateurs du monde entier sur le site SOLIDWORKS.
Attention ce test peut prendre du temps.
- Auteur Romain Pecourt, Ingénieur d’applications, BU Services, Visiativ
- Date 02.03.2017
- Produit SOLIDWORKS RX
- Version SOLIDWORKS RX 2017



