En 5 étapes, vous allez pouvoir lier automatiquement un champ d’un document Word à une information stockée dans la carte de fichier SOLIDWORKS PDM.
1. Créer la propriété personnalisée Word
Tout d’abord, à partir d’un document Word ouvert, faire Fichier / Informations / Propriétés / Propriétés avancées.
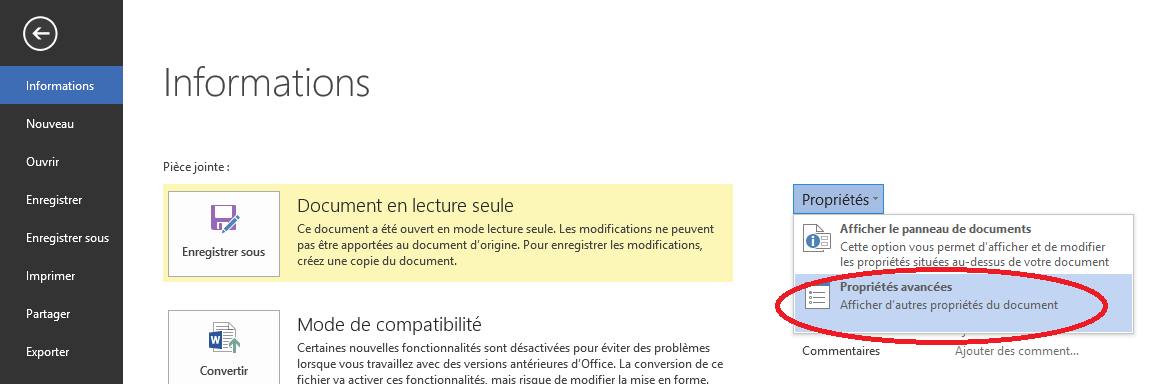
Sur l’onglet Personnalisation, ajouter une propriété personnalisée, dans notre exemple : « Numero document ».
ATTENTION, pour pouvoir l’ajouter il faut renseigner une valeur, nous prenons ici « tiret bas ».
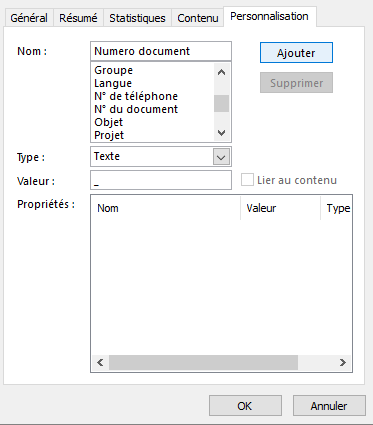
Une fois ajoutée, la nouvelle propriété apparaît dans la zone Propriétés.
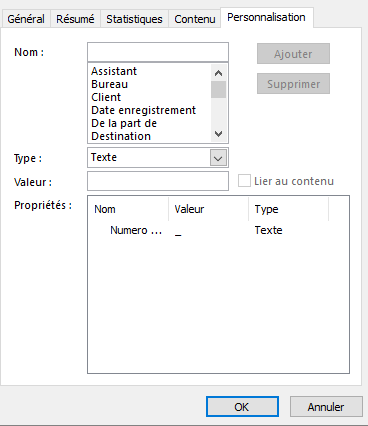
2. Créer la variable PDM
Ensuite, via le panneau d’administration PDM, créer une nouvelle variable, ici « NUMERO DOCUMENT ».
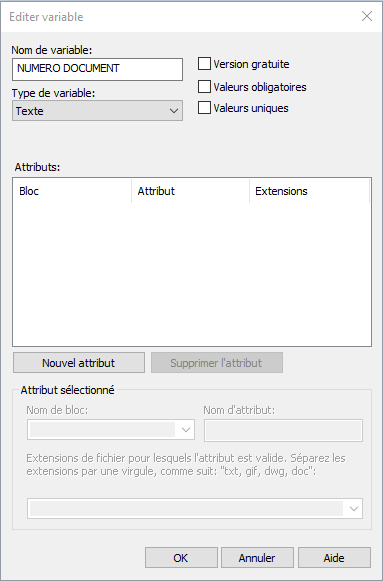
3. Mapper la variable PDM avec la propriété personnalisée Word
Ajouter un attribut de mappage pour la variable créée :
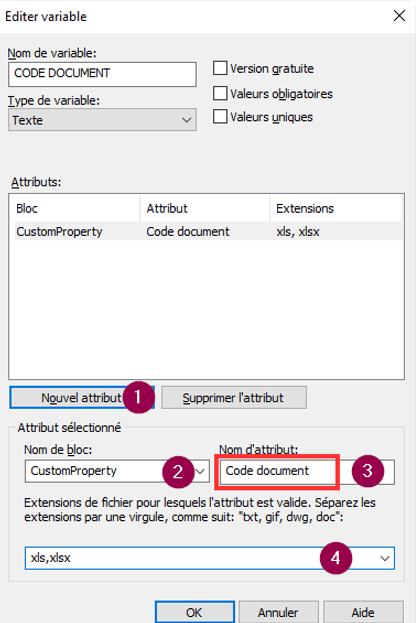
- Le bloc « CustomProperty » est imposé par le format du fichier, ici Word,
- Le nom de l’attribut est le même que le nom de la propriété,
- Les extensions des fichiers concernés par ce lien sont : doc et docx,
ATTENTION : le nom de la propriété doit être exactement le même que le nom de l’attribut.
4. Compléter la carte de fichier solidworks pdm avec la variable liée au document Word
Pour cela, il faut ouvrir la carte relative aux documents Word, ajouter une zone d’édition. Dans « valeur », sélectionner la variable créée auparavant. Dans notre exemple, la zone d’édition renvoie vers la variable NUMERO DOCUMENT.
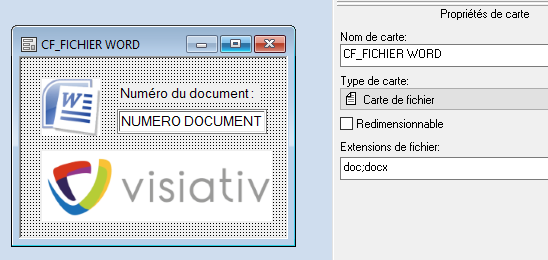
5. Afficher la propriété personnalisée dans votre document Word
Sur votre document Word, dans l’onglet INSERTION, bouton Quickpart, sélectionner Champ.

Sélectionner le nom du champ : PropriétéDoc, puis sélectionner la propriété personnalisée créé auparavant, dans notre exemple « Numero document ».
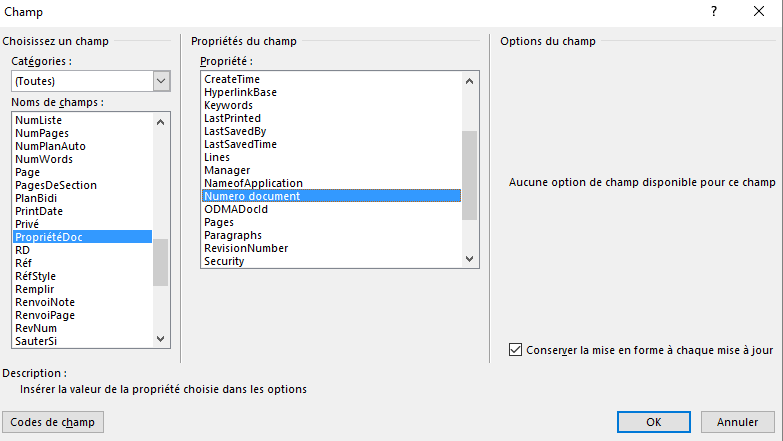
La valeur de la propriété apparait sur le document, dans notre exemple c’est le « tiret bas » par défaut.
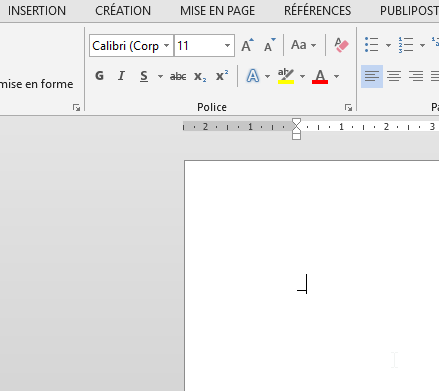
La carte du fichier affiche la même valeur.
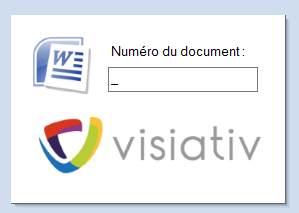
Test d’interactivité PDM vers Word
Pour tester cette astuce, il faut fermer le document Word, modifier la valeur dans la carte puis enregistrer. Dans notre exemple le « tiret bas » est remplacé par la valeur 123456.
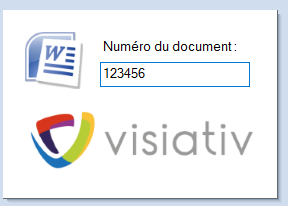
Puis, il faut ouvrir le document Word, sélectionner les champs (clrt+A pour tout sélectionner), puis mettre à jour (F9). La valeur est mise à jour.
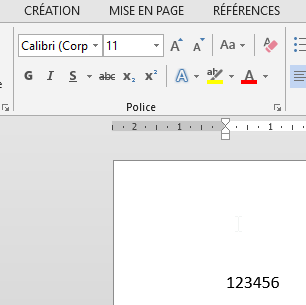
Test d’interactivité Word vers PDM
Pour ce deuxième teste, sur le document Word, vous devez modifier la valeur de la propriété dans Fichier / Informations / Propriétés / Propriétés avancé. Ici la valeur choisie est 456123.
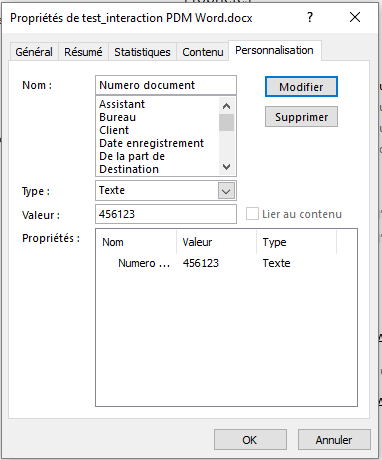
N’oubliez pas de mettre à jour les champs déjà insérés sur le document Word. Puis, vous pouvez enregistrer le document et enfin vérifier la modification automatique du champ de carte PDM.
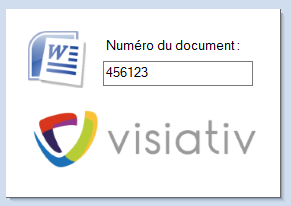
En conclusion
En somme, 5 actions vous suffisent à lier des informations de cartes de fichier SOLIDWORKS PDM à vos documents Word. Ainsi automatisé, vous gagnerez en temps de saisi, en homogénéité, et en facilité d’évolution.
POUR ALLER PLUS LOIN
LA GAMME DE PRODUITS SOLIDWORKS
9 bonnes raisons de passer au PDM
La suite myPDMtools vous permet d’adapter SOLIDWORKS PDM à vos méthodes de travail, automatiser les tâches récurrentes et améliorer votre efficacité grâce à de nouvelles fonctionnalités.
LIRE AUSSI
-
SOLIDWORKS PDM : 5 étapes pour rendre vos documents Excel interactifs
-
3 étapes pour créer une tâche PDM qui convertit les fichiers en PDF
- Workflow PDM : modification d’une transition normale en transition parallèle
POUR ALLER PLUS LOIN
LA GAMME DE PRODUITS SOLIDWORKS
9 bonnes raisons de passer au PDM
La suite myPDMtools vous permet d’adapter SOLIDWORKS PDM à vos méthodes de travail, automatiser les tâches récurrentes et améliorer votre efficacité grâce à de nouvelles fonctionnalités.
LIRE AUSSI
-
SOLIDWORKS PDM : 5 étapes pour rendre vos documents Excel interactifs
-
3 étapes pour créer une tâche PDM qui convertit les fichiers en PDF
- Workflow PDM : modification d’une transition normale en transition parallèle
- Auteur Alain Sundas, Consultant CAO & PDM, BU Services, VISIATIV
- Date 21.08.2017
- Produit SOLIDWORKS PDM



