Comment améliorer vos recherches SOLIDWORKS PDM ?
L’outil de recherche de SOLIDWORKS PDM vous permet d’effectuer des recherches sur toutes les informations contenues dans votre coffre (propriétés, projet, fichiers…). Voici quelques astuces pour vous permettre de l’utiliser de la meilleure des manières possibles.
1. Créer une carte de recherche en quelques secondes
Les cartes de recherche peuvent être créées à partir d’une carte de fichier ou de dossier. Pour cela, il faut ouvrir la carte de fichier par exemple et cliquer sur Fichier > Enregistrer sous. Puis, dans carte de type, il faut choisir Carte de recherche.
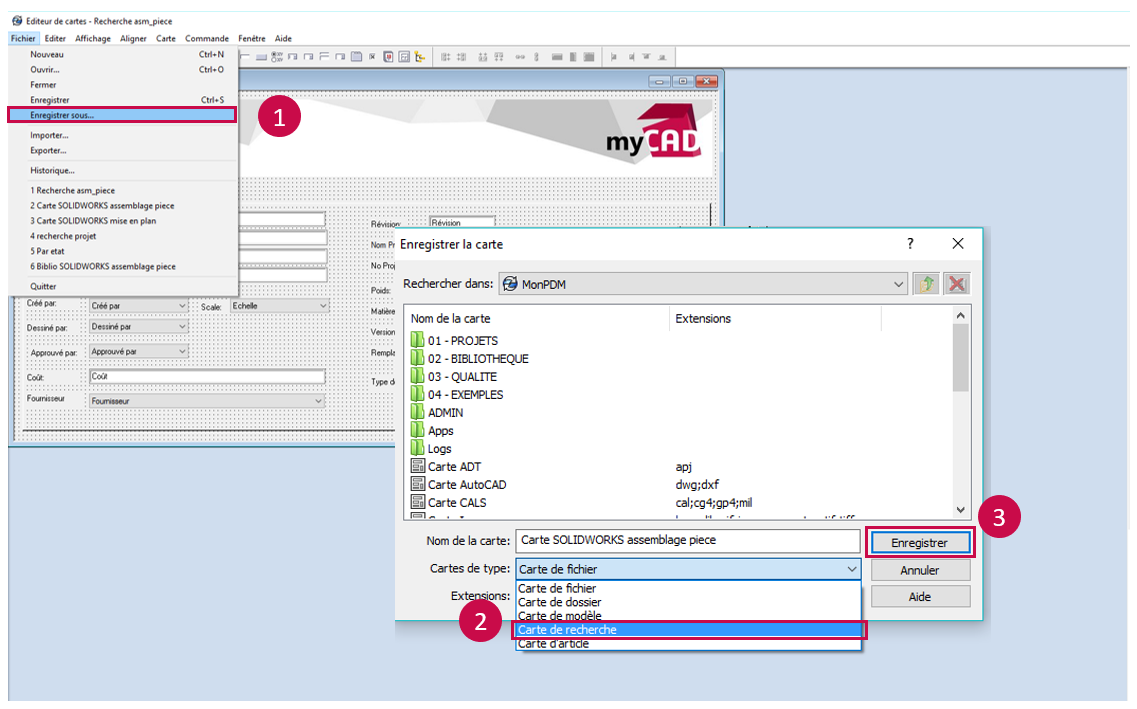
Ensuite, il ne vous reste plus qu’à rajouter les droits sur la carte de recherche sur la droite de la fenêtre et à réenregistrer. Votre nouvelle carte de recherche est prête à être utilisée.
2. Personnaliser les colonnes de résultats de recherche
Vous pouvez personnaliser l’affichage des résultats de recherche. Pour cela, il faut d’abord créer un ensemble de colonne. Puis, dans l’administration de SOLIDWORKS PDM, allez dans Colonne > Ensemble de colonne.
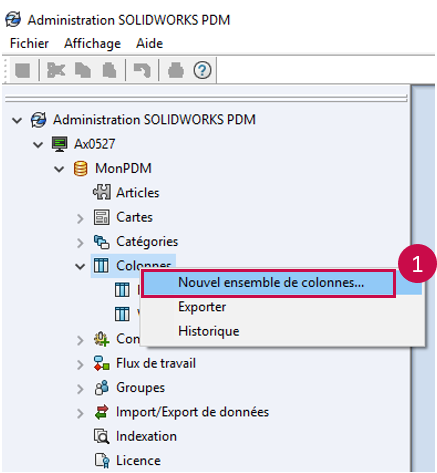
Ensuite, personnalisez les colonnes que vous voulez voir s’afficher et choisissez comme type Résultat de recherche.
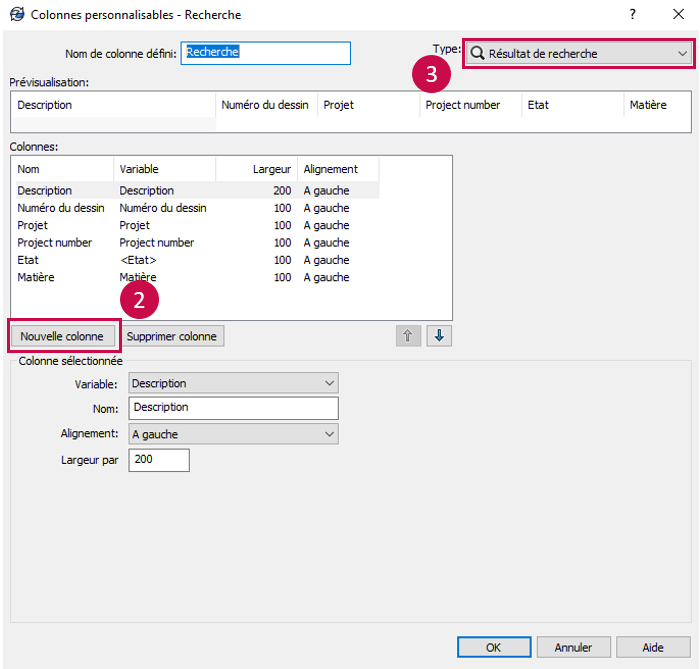
Ainsi, l’ensemble de colonne est alors disponible dans les propriétés de la carte de recherche dans l’onglet Ensemble de colonnes de résultat.
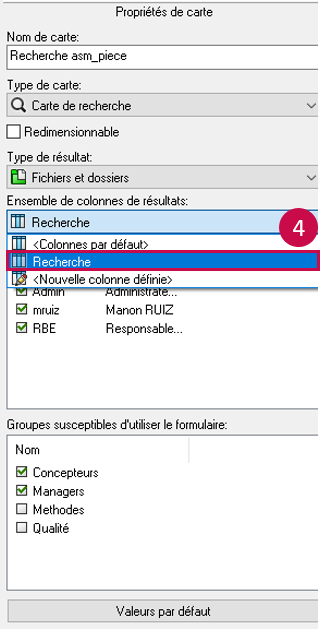
3. Les caractères « jokers »
Lors de vos recherches SOLIDWORKS PDM, vous pouvez utiliser des caractères « jokers » pour lancer une recherche avec des mots incomplets, ou au contraire, pour affiner les résultats.
| * | Remplace une chaîne de caractères |
| ? | Remplace un caractère |
| = | Recherche la chaine de caractère exacte |
| != | Recherche ce qui ne contient pas la chaine de caractères qui suit |
| < | Supérieur à |
| > | Inférieur à |
| >= | Supérieur ou égal à |
| <= | Inférieur ou égal à |
4. Les favoris de recherche
Les favoris de recherche dans SOLIDWORKS PDM pro
Enfin, vous pouvez créer des favoris de recherche à l’aide de l’outil de recherche SOLIDWORKS PDM. Pour y accéder dans l’interface SOLIDWORKS PDM de l’explorateur Windows, allez dans la loupe et sélectionnez la recherche qui vous intéresse.
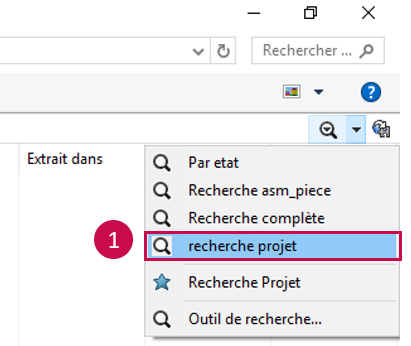
Ensuite, vous pouvez compléter les différents champs pour correspondre à votre recherche favorite. Vous pouvez utiliser les caractères jokers.
Puis, cliquez sur Ajouter aux favoris pour l’ajouter et n’oubliez pas de définir les droits d’accès à ce favori dans la fenêtre qui s’ouvre.
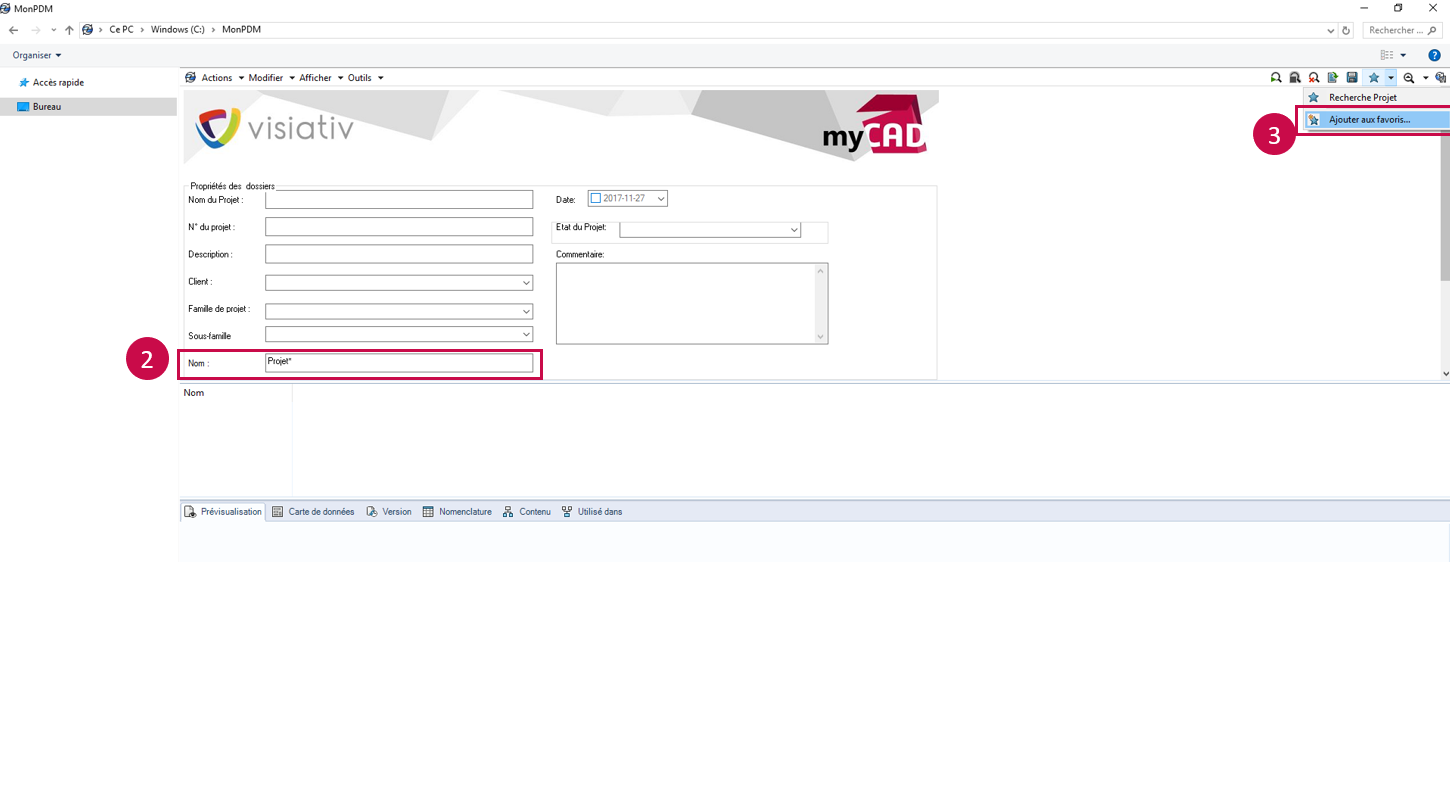 Enfin, pour supprimer un favori, il faut accéder à l’outil de recherche.
Enfin, pour supprimer un favori, il faut accéder à l’outil de recherche.
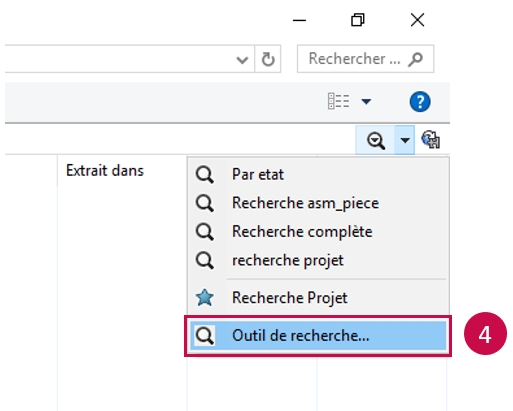
En conclusion
En somme, ces astuces pour vos recherches SOLIDWORKS PDM sont également valables pour SOLIDWORKS PDM standard. A l’exception des favoris de recherche, qui sont disponibles uniquement dans la version SOLIDWORKS PDM Professionnal.
en savoir + sur SOLIDWORKs pdm ACCÉDER AUX FORMATIONS SW PDM
9 bonnes raisons de passer au PDM
Auteur Manon Ruiz, Consultante Avant-vente, BU Services, VISIATIV
Date 06.12.2017
Produit SOLIDWORKS PDM Standard et Professional
Version 2018 et antérieures
S’ABONNER À NOTRE NEWSLETTER
Abonnez-vous à la newsletter Visiativ Solutions et recevez chaque début de semaine les dernières actus CAO rédigées par nos experts (formateurs, avant-ventes, techniciens support, consultants,…) : Trucs et astuces, Tutoriels, Evaluations, Top listes, Nouveautés produits, Témoignages…
Pour vous abonner, merci de remplir le formulaire ci-dessous : (si le formulaire ne s’affiche pas, pensez à désactiver Adblock sur cette page)



