Vous rencontrez un problème pour lancer SOLIDWORKS après mise à jour Windows ? En effet, suite à une mise à jour Windows, nous avons constaté un problème au démarrage de SOLIDWORKS. Dans ce cas, SOLIDWORKS se bloque sur l’écran de démarrage ou se ferme automatiquement.
Problème pour lancer SOLIDWORKS après mise à jour Windows : comment faire ?
Ce problème peut se produire lorsque la fonctionnalité “Bêta: utiliser Unicode UTF-8 pour la prise en charge des langues dans le monde entier” est active dans le système d’exploitation Windows 10. Ce paramètre affecte également Microsoft Excel et d’autres programmes qui utilisent VBA \ VBE.
Voici les 7 étapes à suivre pour résoudre ce problème
- Ouvrez le Panneau de configuration de Windows > Horloge et Région > Région.
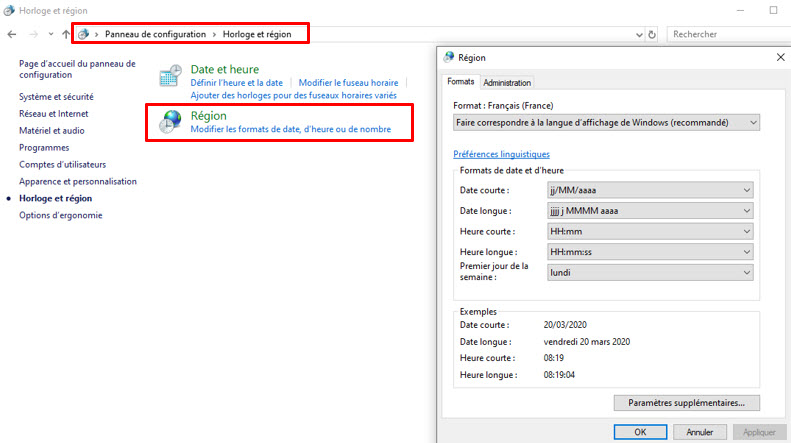
- Cliquez sur l’onglet “Administration”.
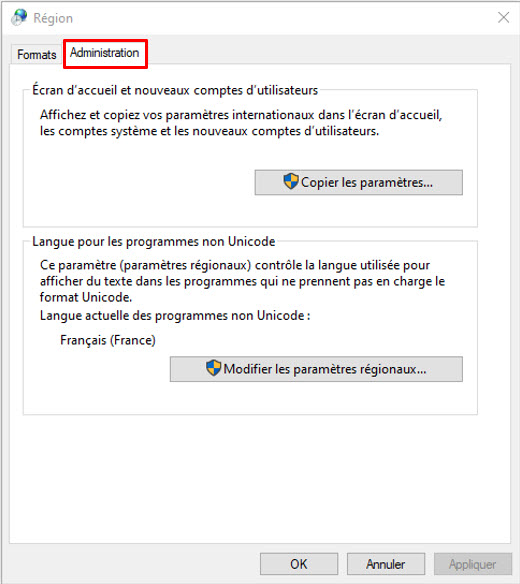
- Dans le groupe “Langue des programmes non Unicode”, cliquez sur “Modifier les paramètres régionaux du système”.
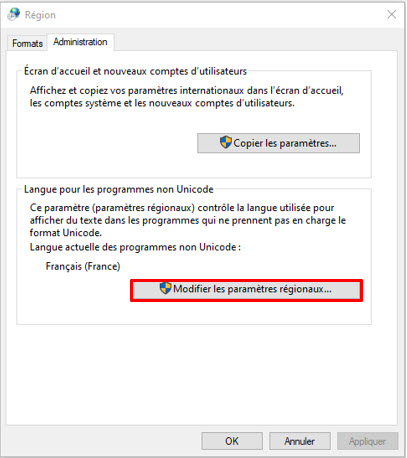
- Dans la boîte de dialogue “Options Régionales”, assurez-vous que l’option ” Bêta : utiliser Unicode UTF-8 pour la prise en charge des langues dans le monde entier” n’est pas active. Si tel est le cas, décochez la case> cliquez sur “OK”.
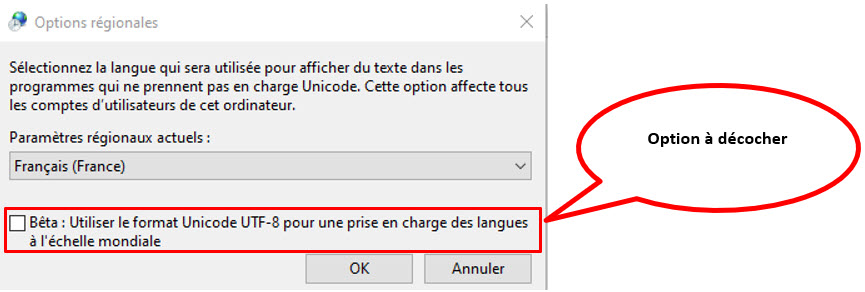
- Dans la boîte de dialogue “Région”, cliquez sur “Appliquer”> “OK”.
- Quittez le panneau de configuration.
- Redémarrez Windows. Cette étape peut ne pas être nécessaire, mais le redémarrage de Windows garantit que le système vide le paramètre précédent.
Il faut savoir que des tests récents ont indiqué que la mise à niveau vers Windows 10 1909 a résolu ce problème pour la plupart des utilisateurs.
VOTRE SUPPORT VISIATIV SOLUTIONS
Pour toute question concernant le sujet, merci de vous connecter à votre compte myCADservices et de prendre contact avec le support en saisissant un ticket.
Auteur de l’article
Maxime Hurpoil, Technicien support CAO pour le groupe Visiativ
