Vous vérifiez le Gestionnaire des tâches et remarquez qu’il reste suffisamment de mémoire. Dans la plupart des cas, vous ignorerez probablement ce message et continuerez simplement à travailler. Cependant, si ce message devient « La mémoire de votre système est extrêmement faible », l’application peut se bloquer.
Dans cet article, nous allons vous présenter plusieurs façons d’empêcher ces messages d’apparaître et d’éviter les erreurs système dus à une mémoire insuffisante. Malheureusement, le moniteur de ressources de SOLIDWORKS ne montre pas quelle est la cause d’une combinaison d’éléments : objets GDI, manque de RAM ou de VRAM.
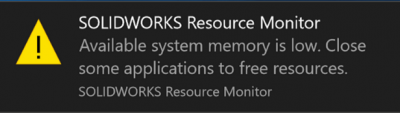
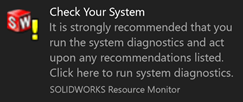
1. LES LIMITES DES OBJETS GDI
Les objets GDI (Graphics Device Interface) sont un composant principal de Windows chargé de l’affichage des objets graphiques et de leur sortie sur des périphériques tels que des imprimantes ou des moniteurs.
Les objets GDI sont utilisés pour chaque fenêtre ou application ouverte. Des problèmes surviennent lorsque trop d’applications sont ouvertes en même temps, ce qui peut à son tour entraîner un comportement de programme qui ne répond pas. Avec Windows 8 (ou une version supérieure), les objets GDI sont limités à un maximum de 65 536 et le nombre maximum pour un seul processus est de 16 384.
La limite par défaut définie par Windows pour un seul processus est de 10 000 objets GDI. Si les objets GDI de votre application dépassent cette limite, le processus risque de se bloquer.
Vous pouvez contrôler les objets GDI via le gestionnaire de tâches.
- Ouvrez le gestionnaire de tâches (clic droit sur la barre des tâches> Gestionnaire des tâches OU par CTRL + ALT + SUPPR)
- Cliquez sur l’onglet Détails
- Faites un clic droit sur l’une des colonnes puis sur Sélectionner les colonnes
- Sélectionnez les objets GDI
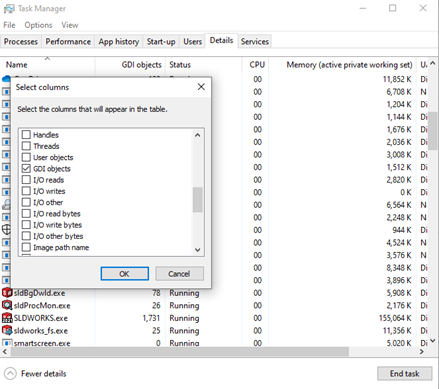
SOLIDWORKS ne devrait plus avoir la limite par défaut de 10 000. Toutefois si vous observez toujours plus de 10 000 objets GDI après avoir suivi les étapes énumérées ci-dessus, contactez notre hotline. Nous serons heureux de vous aider.
2. SOLUTIONS ALTERNATIVES
Cette solution nécessite la modification du registre Windows.
Avis de non-responsabilité : la modification du registre peut entraîner des problèmes sérieux pouvant vous obliger à réinstaller votre système d’exploitation. Nous ne pouvons pas garantir que les problèmes résultant des modifications apportées au registre puissent être résolus.
Utilisez les informations fournies à vos risques et périls.
Comme mentionné précédemment, le réglage par défaut définit la limite des objets GDI pour un seul processus, à 10 000. Cependant, le maximum autorisé est de 16 384. En augmentant cette limite dans le registre, chaque application bénéficie d’une plus grande mémoire.
- Ouvrez l’éditeur de registre (via Exécuter> “regedit”)
- Trouvez la clé : HKEY_LOCAL_MACHINE\SOFTWARE\Microsoft\Windows NT\CurrentVersion\Windows\GDIProcessHandleQuota
- Faites un clic droit sur GDIProcessHandleQuota et cliquez sur Modifier
- Remplacez la clé de Registre par la limite de processus maximale de 16 384 ; réglez la BASE sur DECIMAL
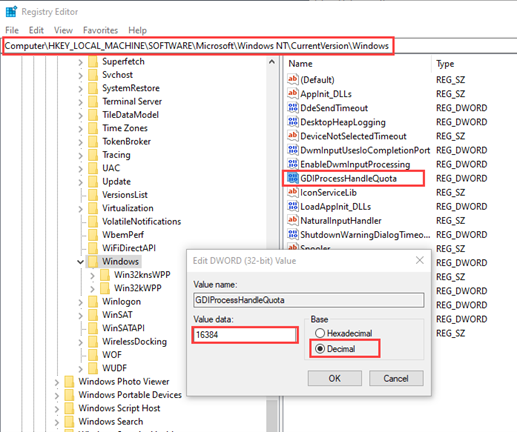
3. MÉMOIRE VIRTUELLE
Une autre cause majeure d’insuffisance de mémoire système pourrait être la mémoire virtuelle Windows.
La mémoire virtuelle, également appelée fichier d’échange, est une combinaison de mémoire RAM et d’une partie de votre disque dur. Chaque fois que la mémoire RAM physique de votre système est épuisée, Windows utilise le fichier d’échange pour enregistrer temporairement les fichiers et les déplacer vers la mémoire RAM physique lorsqu’elle devient libre.
Votre mémoire virtuelle (fichier d’échange) est gérée par Windows en standard. Avec la “taille définie par l’utilisateur“, vous pouvez définir la taille du fichier d’échange.
Directive générale : la taille maximale du fichier d’échange doit être le double de la quantité de RAM physique installée sur l’ordinateur.
Voici comment définir la taille de la mémoire virtuelle :
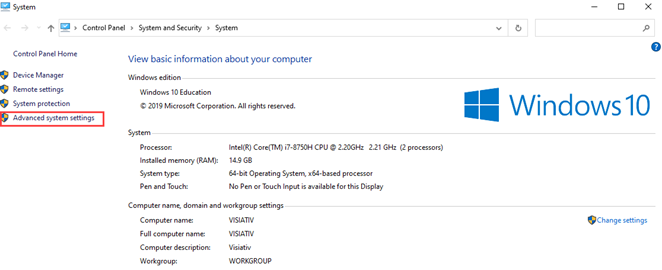
- Système> Paramètres système avancés> Avancé (onglet)> Paramètres
- Onglet Avancé > Modifier
- Désactivez l’option “Gérer automatiquement la taille des fichiers pour tous les lecteurs”
- Sélectionnez le lecteur sur lequel vous souhaitez utiliser la mémoire virtuelle.
- Sélectionnez le bouton “Taille personnalisée”
- Saisissez la valeur de la taille initiale, qui correspond à 2 fois la RAM physique installée sur votre système (par exemple, si vous disposez de 16 Go, saisissez 32 000 Mo).
- Saisissez la valeur de la taille maximale qui correspond à la valeur de la taille initiale
- Appuyez sur “Définir”
- Redémarrez votre poste de travail
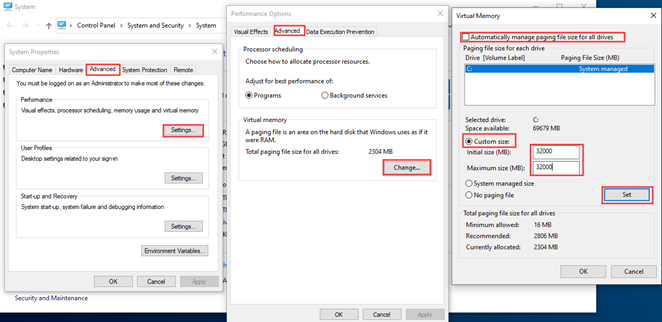
Nous espérons que cette astuce technique vous aidera à éviter l’apparition d’un tel avertissement et à éviter les arrêts du système dus à une mémoire système insuffisante.
