Notre expert vous explique comment conserver un historique de la maquette 3D et des mises en plans liées à votre projet afin de pouvoir accéder directement à la bonne version. Nous allons voir qu’il existe plusieurs solutions pour gérer un historique de conception SOLIDWORKS.
Comment gérer un historique de conception SOLIDWORKS ?
1. Les 3 méthodes et leurs limites pour gérer un historique de conception SOLIDWORKS
Lorsque vous faites évoluer un produit, vous pouvez enregistrer vos fichiers de mises en plan au format PDF ou sous le type mise en plan détachée (qui désynchronise la mise en plan de son modèle 3D) et vous continuez à travailler sur la maquette 3D. Mais si vous devez modifier ou faire évoluer une conception antérieure, cette méthode atteint sa limite : vous modifierez vos fichiers SOLIDWORKS afin de revenir en arrière puis vous démarrerez votre travail. Vous subirez donc une perte de temps importante.
1. Dupliquer le répertoire de travail
Agir de façon globale entraine des conséquences :
- La création de doublons (fichiers de même nom mais dans un autre répertoire) qui introduit le risque de travailler sur le fichier d’une pièce qui n’est pas dans le bon répertoire
- Vu du fichier, cela complique le cas d’emploi de la pièce
- Cela augmente la volumétrie du stockage des fichiers CAO
2. Créer un zip
Afin de ne pas travailler sur un doublon, il est possible de créer un zip : cela permet de verrouiller le projet à un stade de la conception. Mais un fichier de même nom aura un contenu différent s’il évolue ! Ainsi, dès que nous « dézippons » pour revenir dans une version antérieure, il faut renommer des dossiers au travers de l’explorateur de fichiers ou les effacer. Cela augmente le risque de perdre des fichiers !
3. Utiliser les fonctions SOLIDWORKS
Une utilisation réfléchie des 3 fonctions « Pack and Go » (la composition à emporter), « Enregistrer sous », ou « Renommer », permettra de résoudre la gestion des fichiers lors de l’évolution d’un projet. En effet, vous ne choisirez que les fichiers 3D/2D devant être modifiés au moment voulu. Ainsi, vous conserverez les fichiers dans leur état d’origine et vous accéderez à la version modifiée de votre projet sans craindre les doublons. Pour terminer, les noms donnés aux fichiers sont rarement les bons dès la conception initiale. Ainsi, plutôt que d’avoir une multitude de fichiers aux géométries différentes s’appelant tous “platine” d’un projet à l’autre, essayez de les discriminer par un numéro d’ordre lié au numéro de l’affaire ou du projet. Dans cette logique, la fonction « Renommer » vous apportera la solution au sein de votre assemblage ouvert dans SOLIDWORKS.
La limite de ces méthodes se trouve dans la précision du travail du concepteur :
- Le risque d’écraser sous le nom d’origine des documents CAO
- La perte de liens entre fichiers
C’est pourquoi il existe des solutions plus rigoureuses pour vous assister.
2. Les 2 solutions complémentaires pour gérer un historique de conception SOLIDWORKS
Ci-dessous en partie 3, notre expert vous propose un exemple de gestion de fichiers avec les fonctions SOLIDWORKS. En revanche, cette méthode implique une grande rigueur de la part du concepteur pour éviter les erreurs de noms et pertes de liens entre fichiers. C’est pourquoi, au-delà de vous expliquer cette méthode, nous vous recommandons d’utiliser ces 2 solutions alternatives pour gérer vos historiques de conception :
- L’outil de Gestion de Données SOLIDWORKS PDM
- L’outil ProjectManager de la suite myCADtools (disponible dans la suite MyCADservices Premium)
3. Cas pratique : exemple de gestion des fichiers en utilisant les fonctions SOLIDWORKS
Ici, le système motorisé doit subir une modification : sa patte de tenue du pouce doit être décalée de 5mm.

Le concepteur prépare ses fichiers à modifier :
- L’assemblage et sa mise en plan
- La patte et sa mise en plan
Pour conserver les deux versions de son projet, il utilise le Pack and Go (cette opération peut également se réaliser à partir de SOLIDWORKS Explorer).
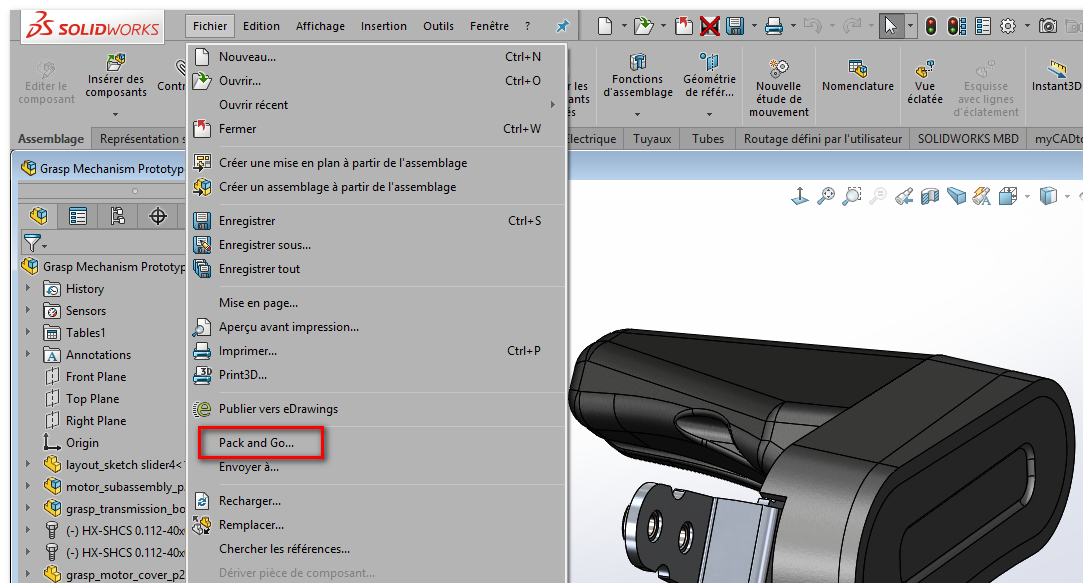
Premièrement, il coche l’option d’inclusion des mises en plan et les documents 3D/2D à modifier.
Puis, il renomme ces fichiers. L’évolution des pièces sera ainsi prise en compte par l’évolution de l’assemblage.
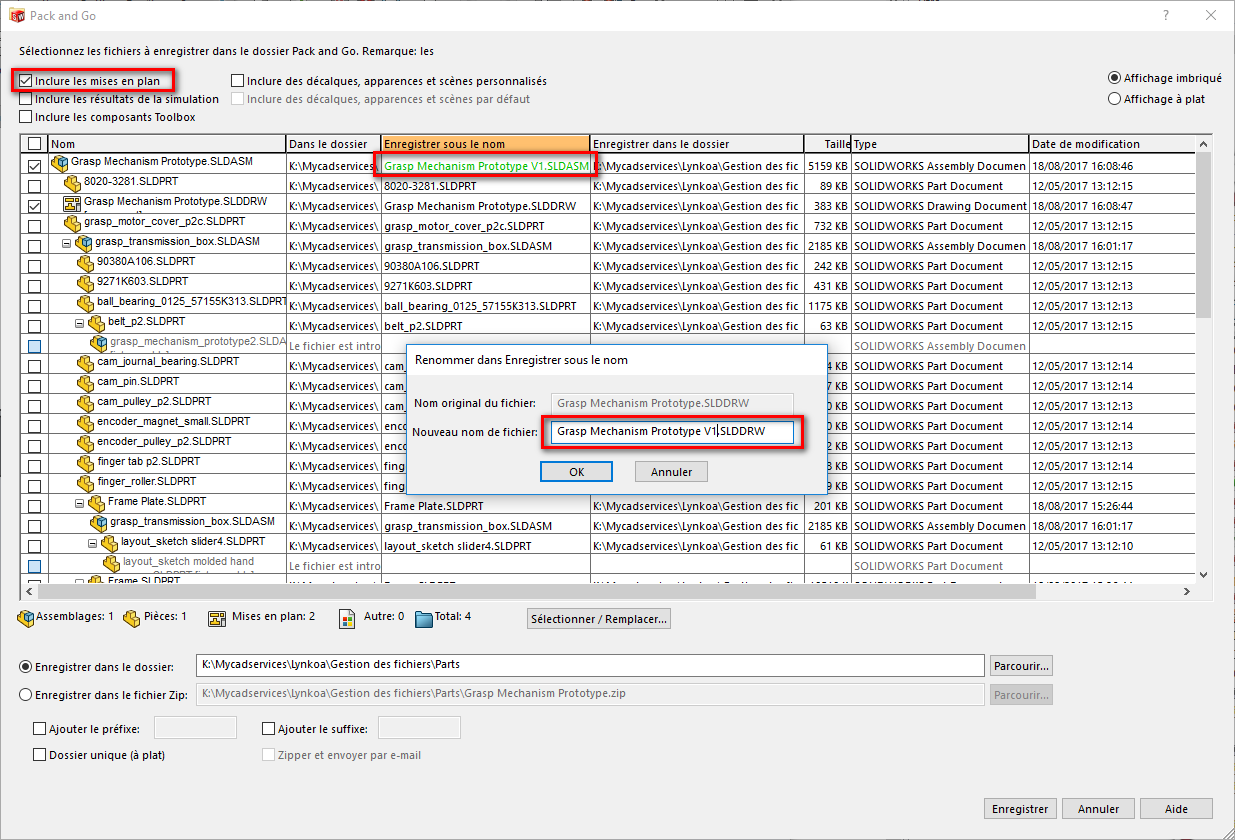
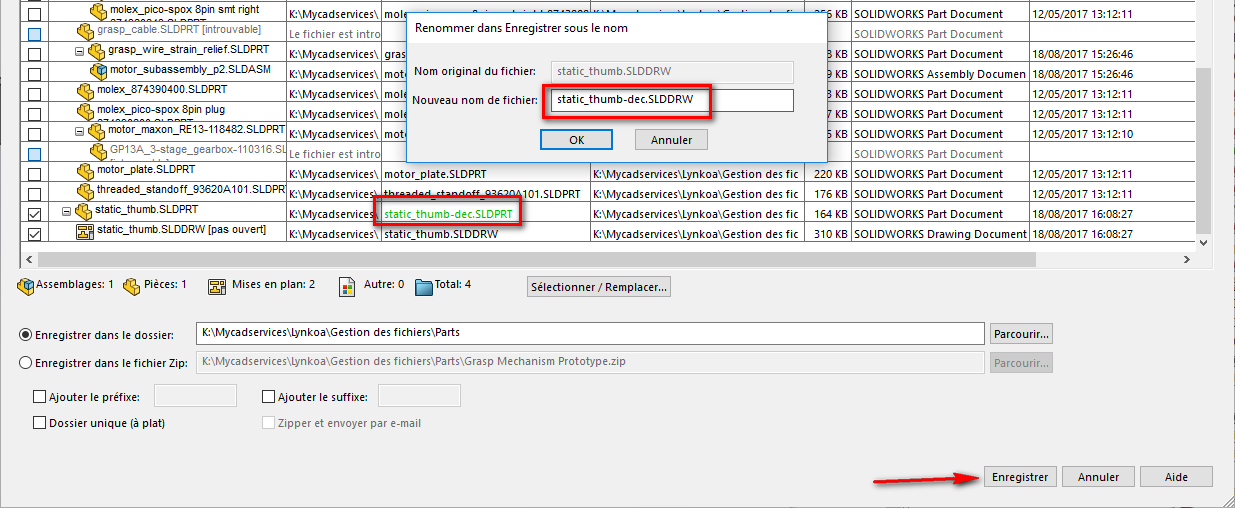
Ensuite, le concepteur ouvre l’assemblage dupliqué pour effectuer les modifications.
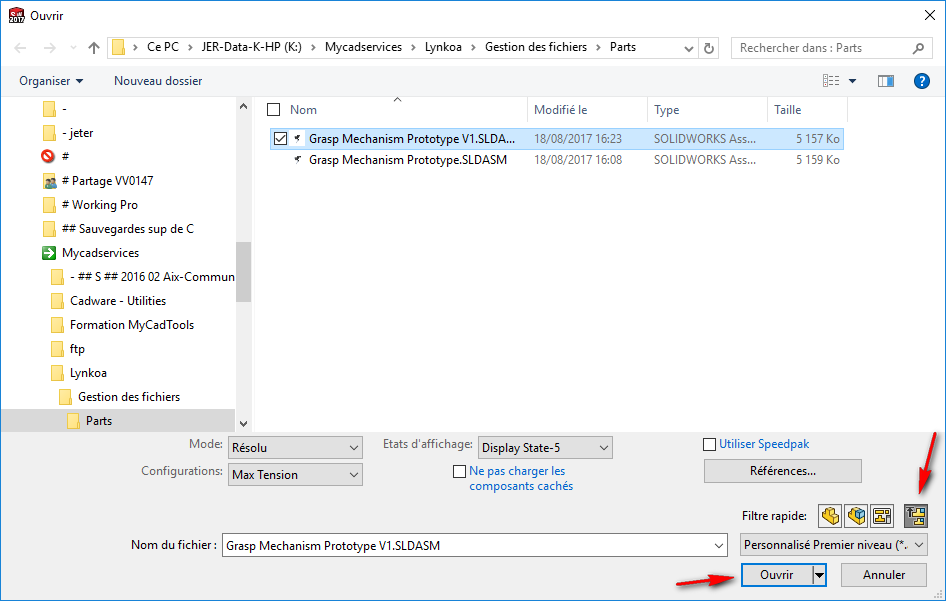
|
Assemblage d’origine |
Assemblage modifié |
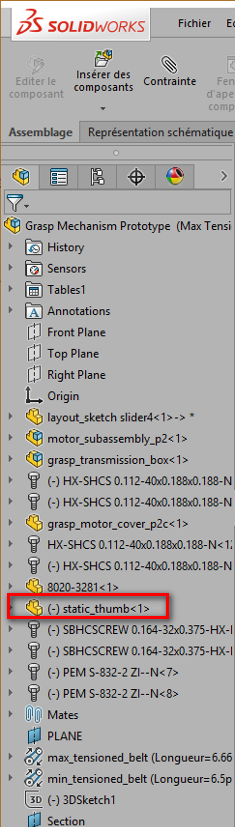 |
 |
Ainsi, nous constatons que le fichier d’origine a bien été remplacé par le nouveau nom de fichier.
Par la suite, le concepteur modifie la pièce.
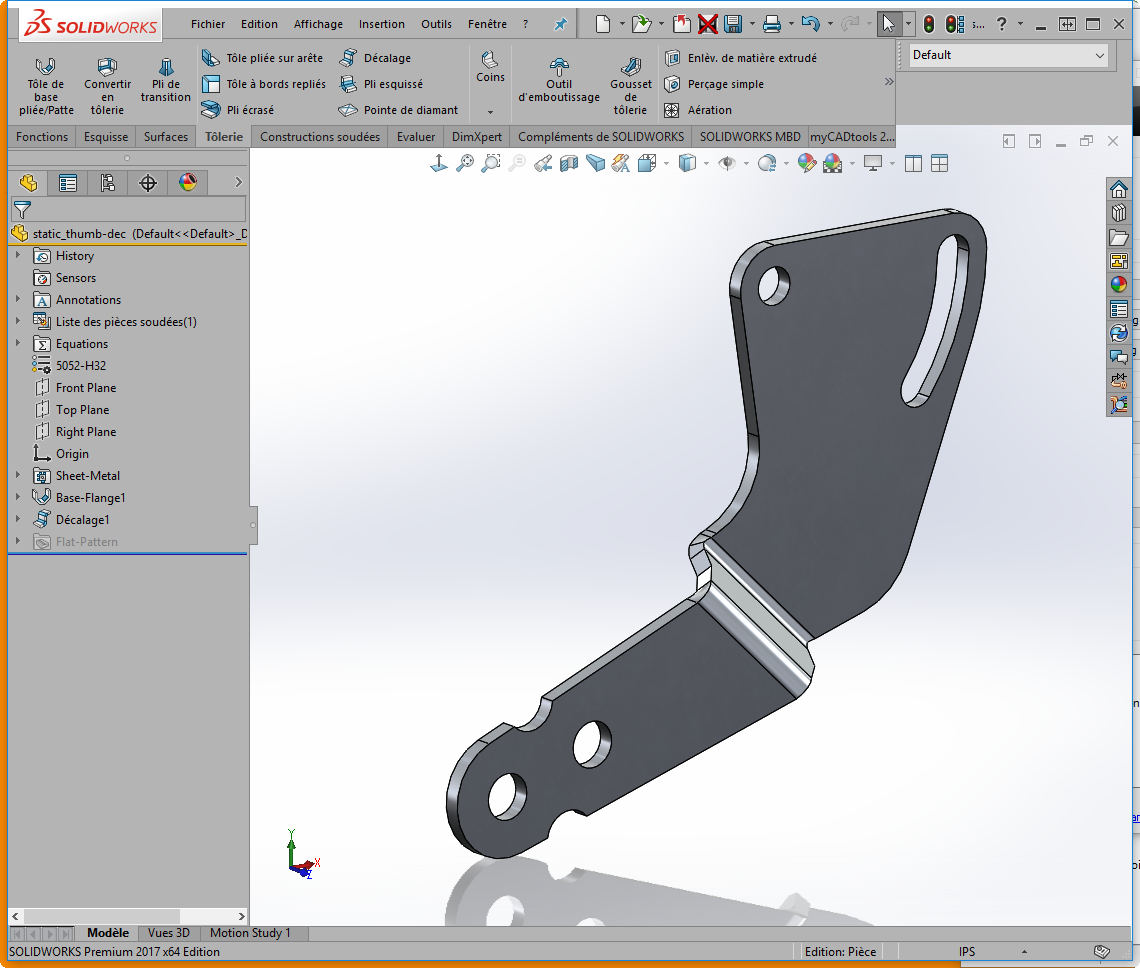
Puis, il ouvre la mise en plan.

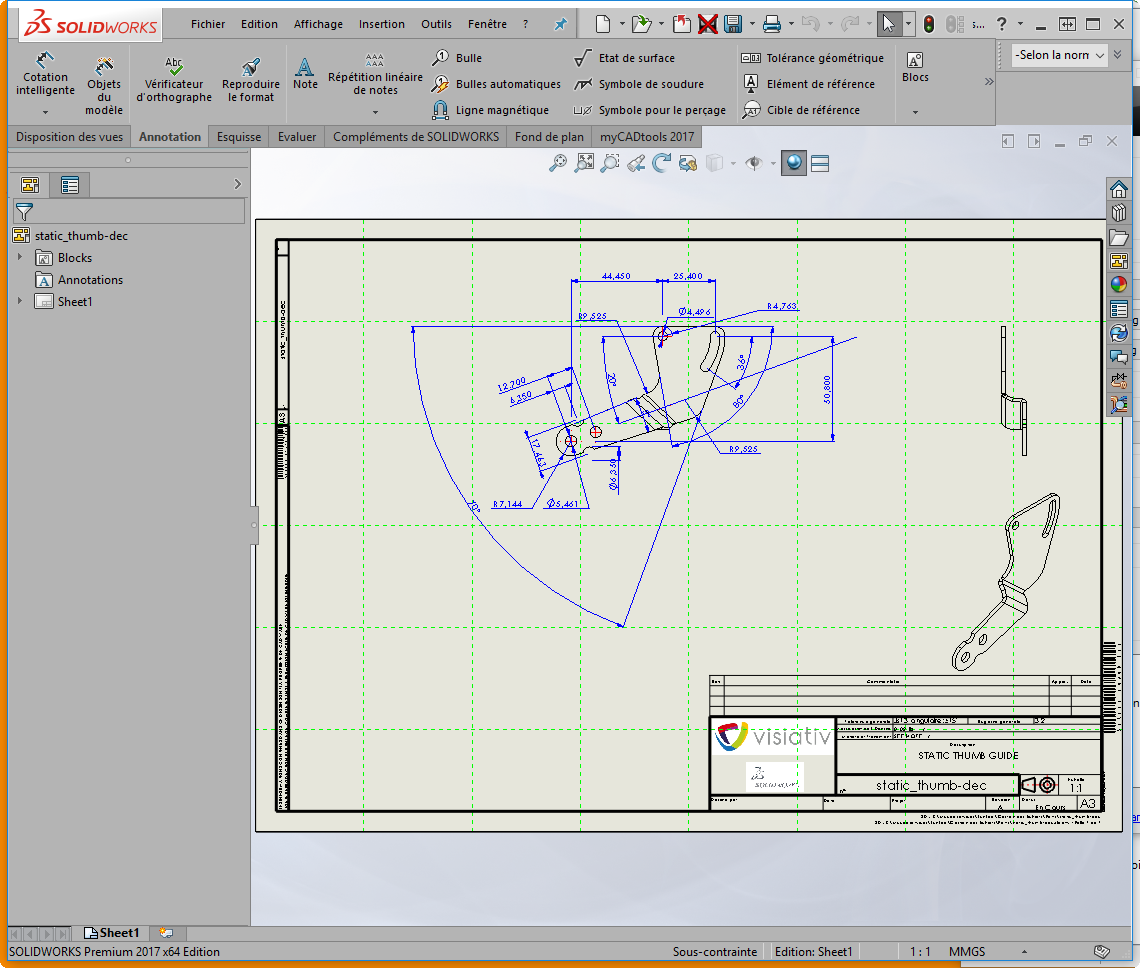
Celle-ci fait référence à la pièce modifiée.
Et la mise en plan initiale correspond au document d’origine.
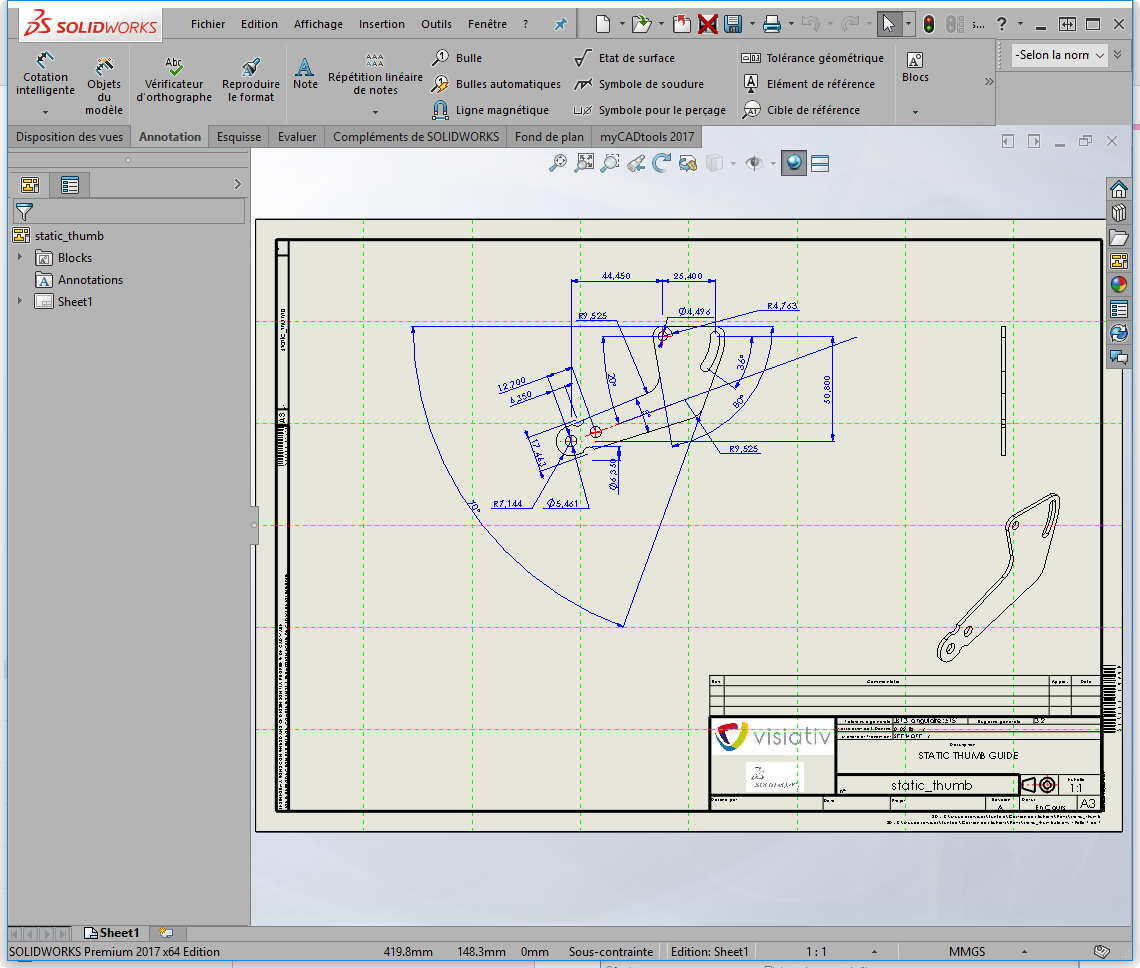
Ensuite, le concepteur revient sur l’assemblage modifié.
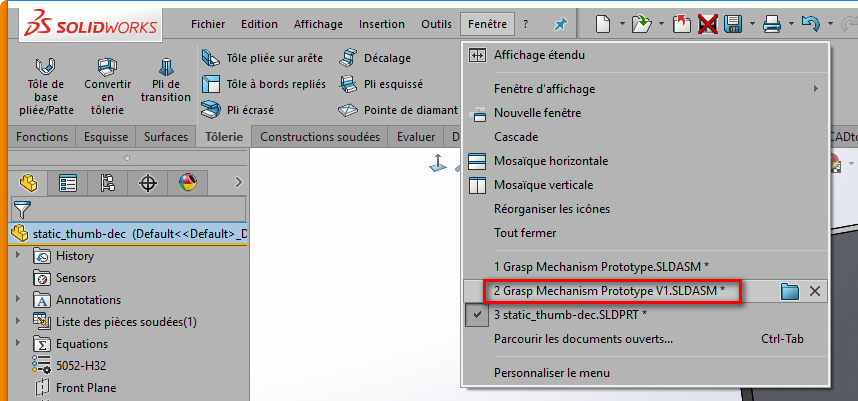
Nous observons que c’est bien mis à jour et que cela fait référence à la pièce modifiée.

Ensuite, si le concepteur doit modifier une autre pièce à laquelle il n’avait pas pensé… Il l’ouvre.
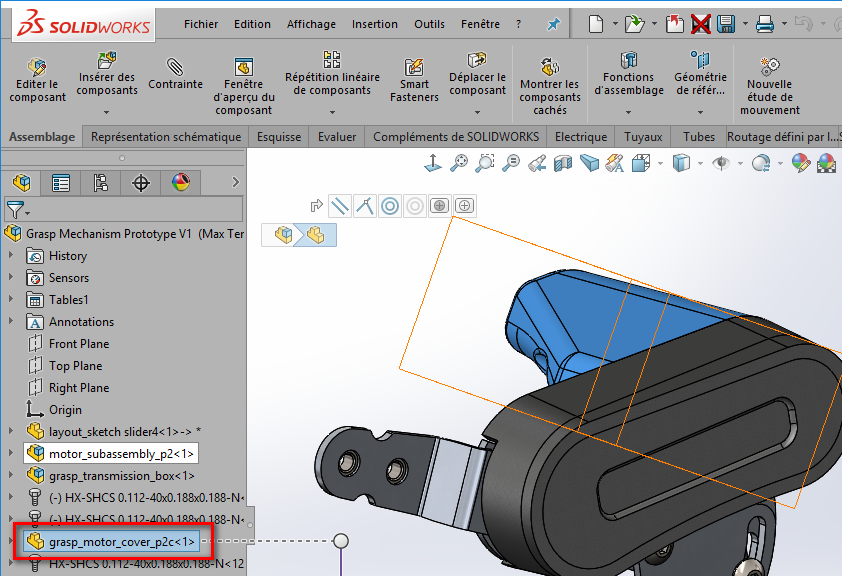
Et utilise la fonction “Enregistrer sous”.
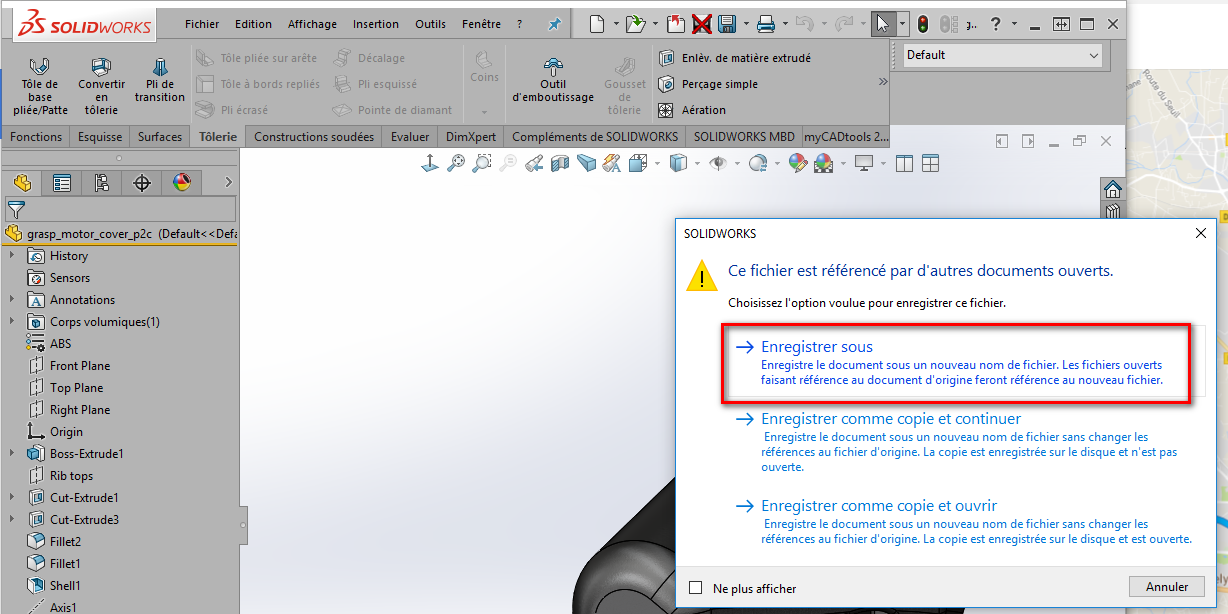
Si la mise en plan de la pièce à modifier est ouverte, le changement de nom se fera de lui-même. Si ce n’est pas le cas, il faudra remplacer par un clic droit sur une vue dans la mise en plan.
Note : La modification du nom par le biais de la fonction « Enregistrer sous », s’effectue dans tous les documents référencés ouverts. C’est pourquoi il faut faire attention à bien fermer l’assemblage de départ, ou ne pas l’enregistrer, sinon il contiendra également le nom modifié !
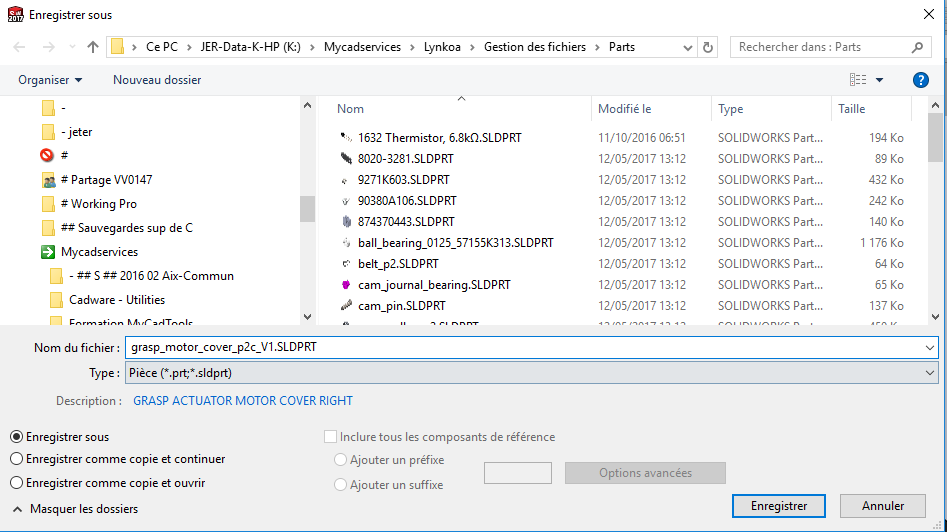
Ainsi, le nouveau nom est bien référencé par la nouvelle mise en plan.
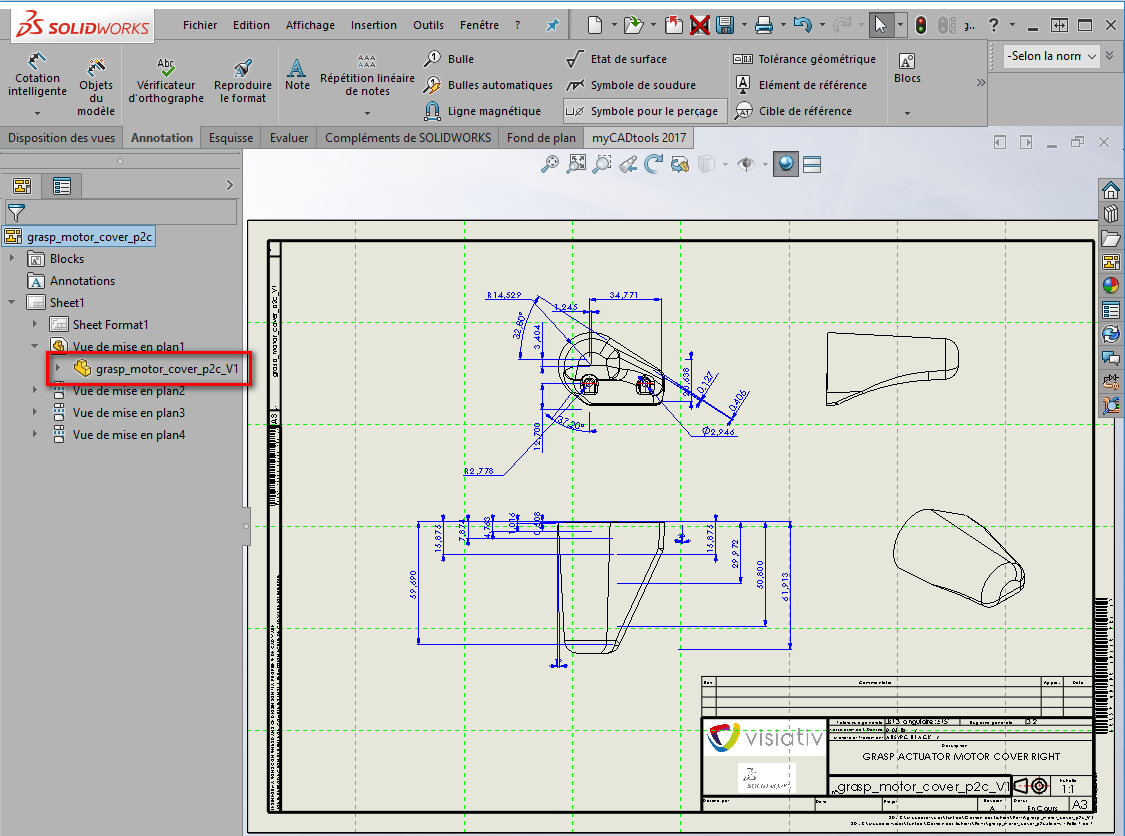
Si la mise en plan n’avait pas été ouverte, elle ferait référence à l’ancien modèle 3D.
Le concepteur aurait pu :
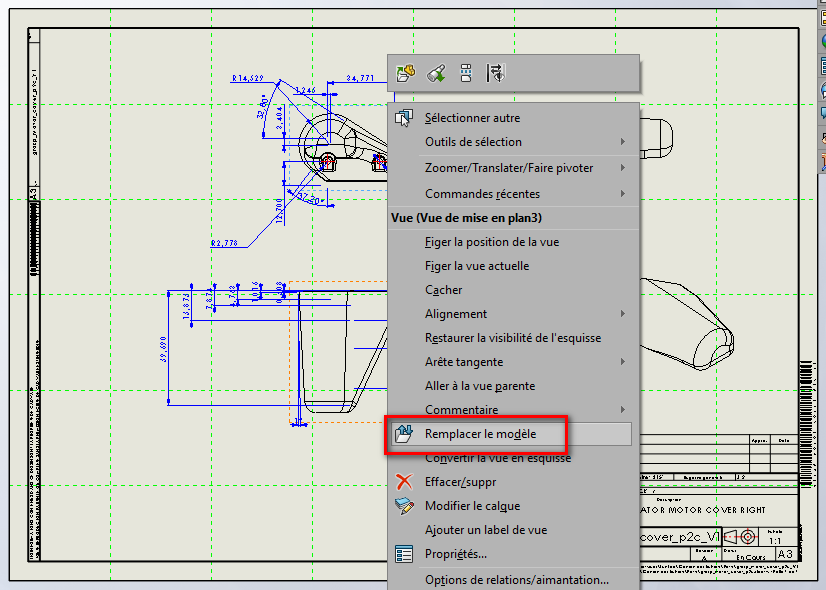
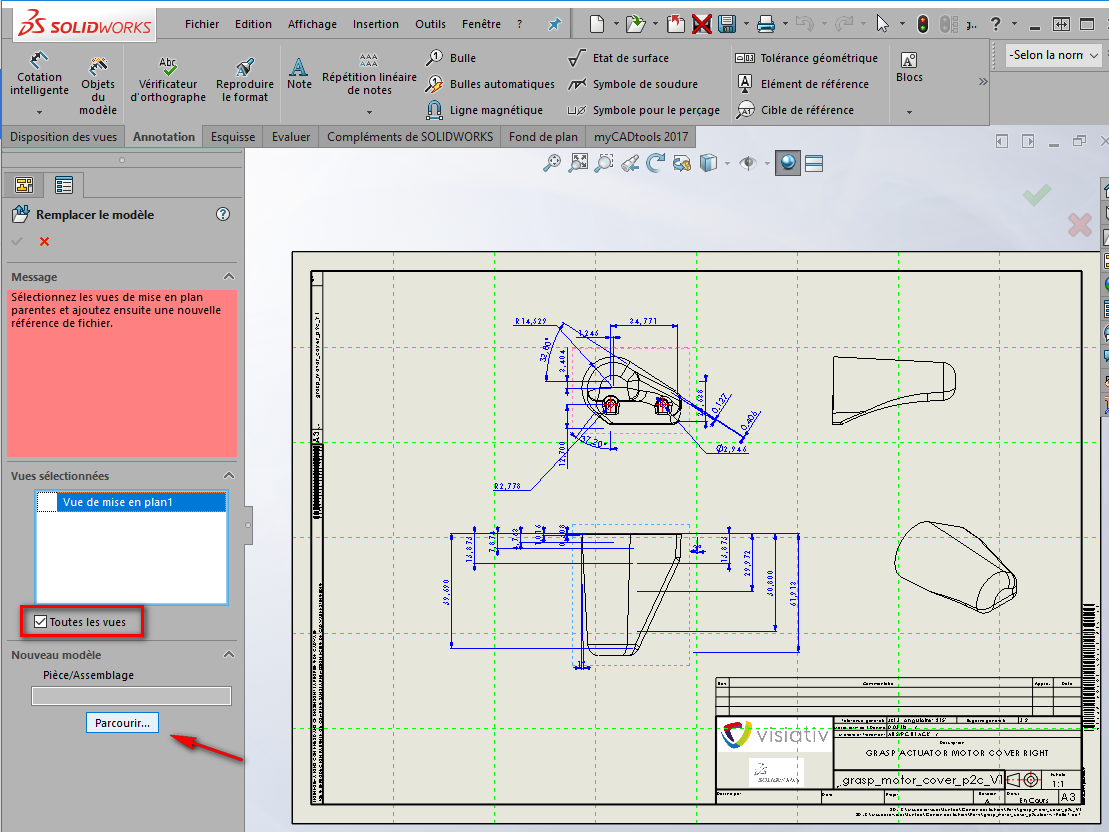
Et enregistrer la mise en plan avec le nouveau nom de la pièce (pour la traçabilité).
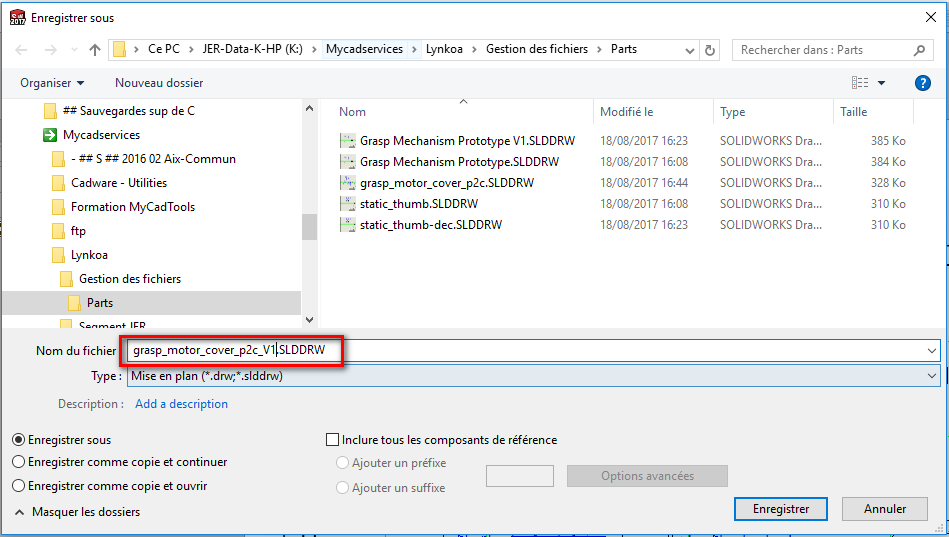
Par la suite, les liens entre le 3D et la mise en plan étant établis, le concepteur peut effectuer des modifications.
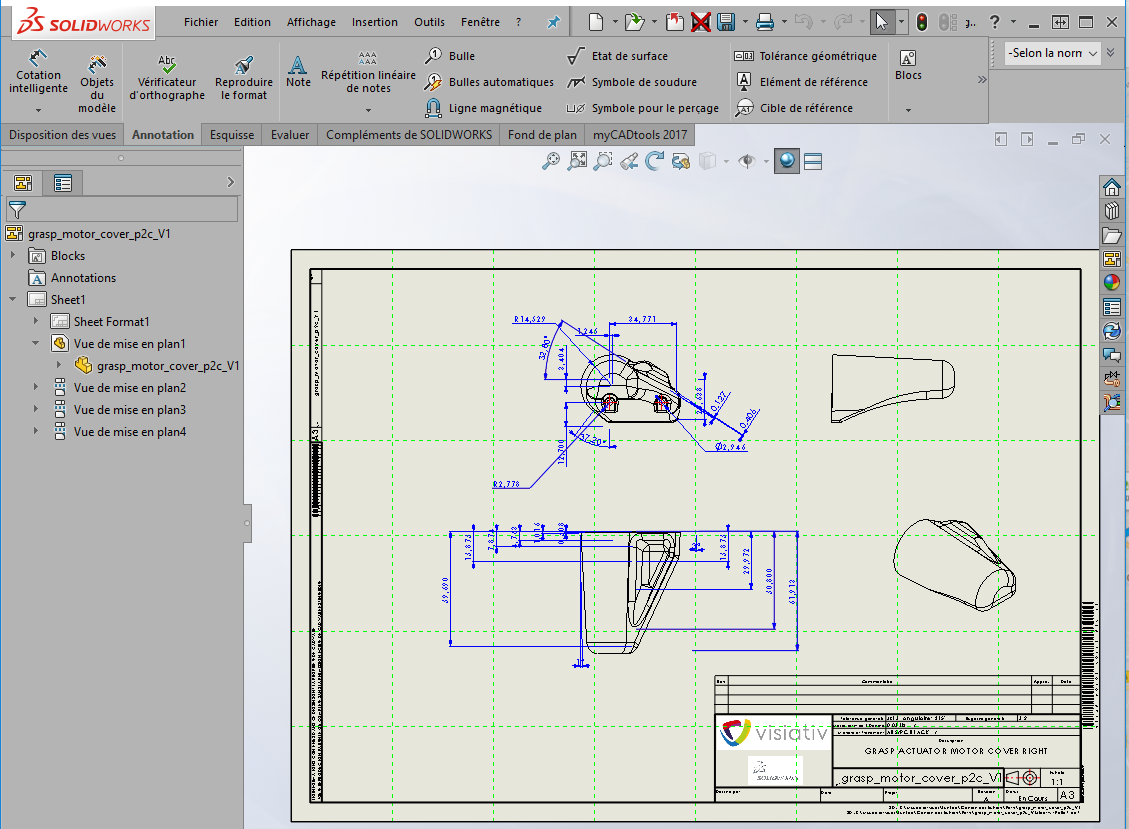
L’assemblage est remis à jour.
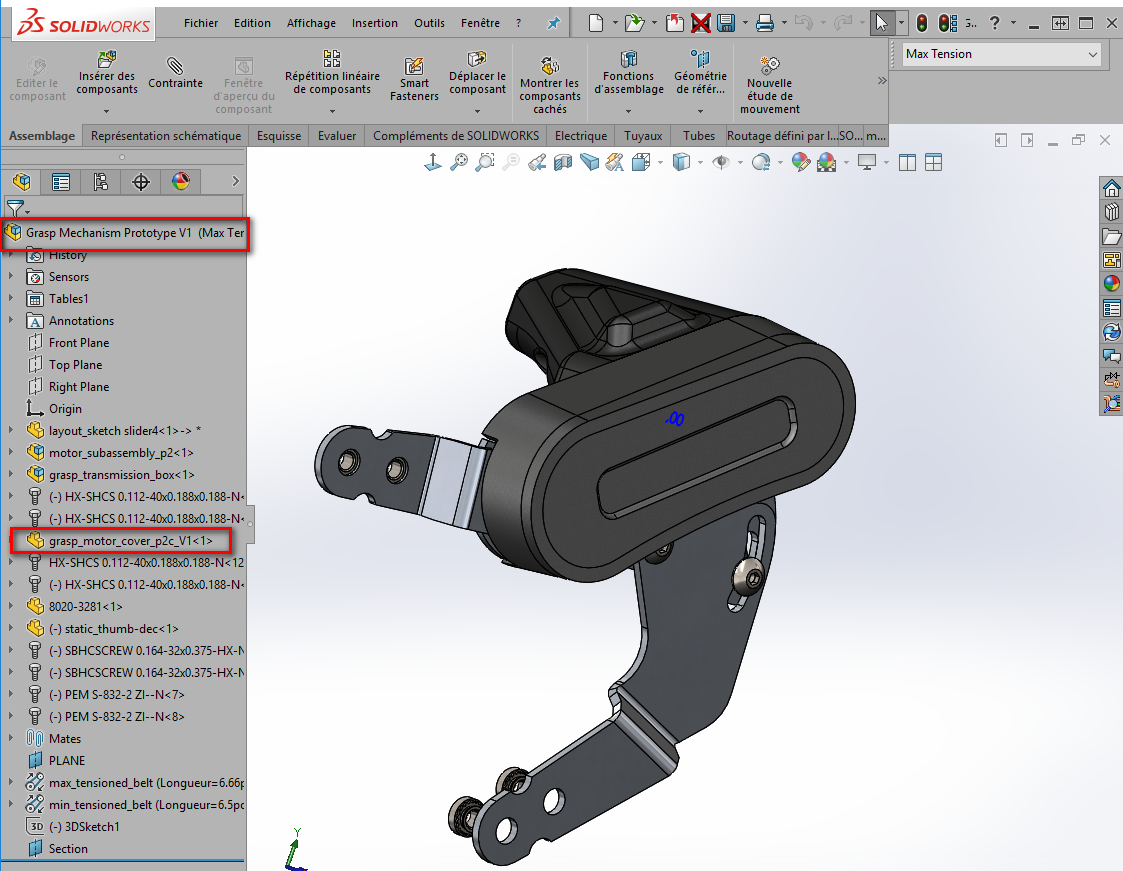
Etant donné que le concepteur a maintenu ses documents correctement référencés , il peut donc accéder aux deux versions de son projet.
4. La gestion de fichiers et le travail collaboratif
Enfin, il est possible de travailler en collaboration sur les mêmes fichiers. Pour cela, les membres de l’équipe doivent activer le mode dans SOLIDWORKS.
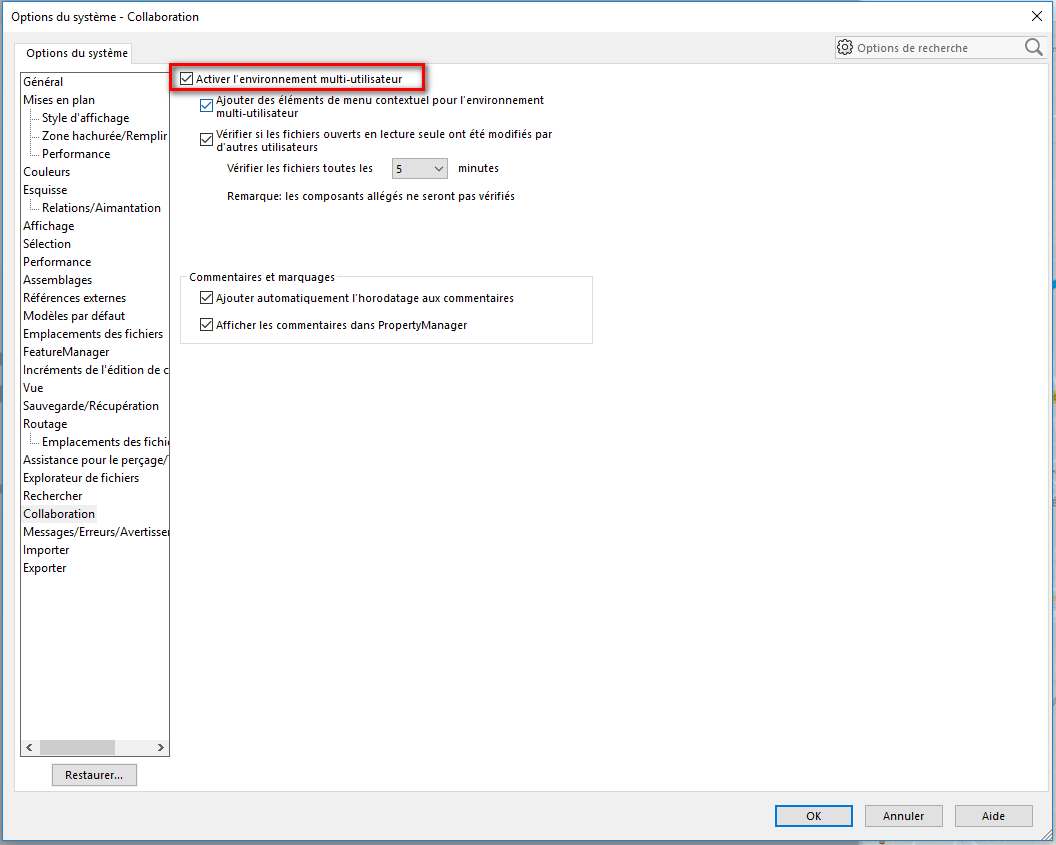
Ensuite, le concepteur doit se mettre en « lecture seule » sur le ou les fichiers que son collaborateur doit modifier en parallèle. Au fil de l’évolution du produit, chacun basculera à la demande de l’autre.
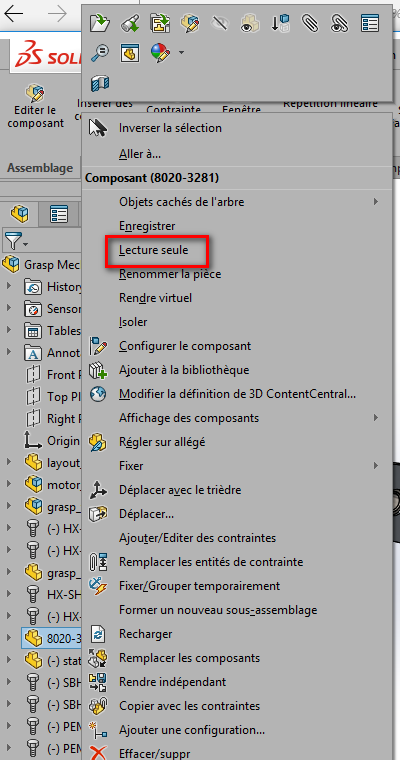
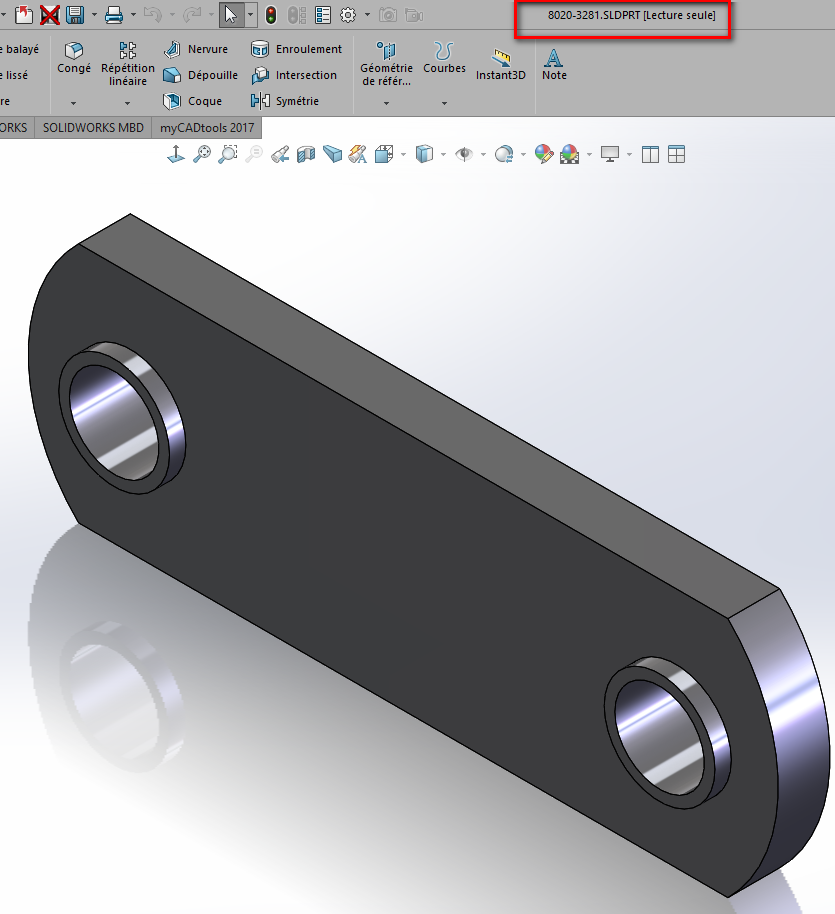
En conclusion
Il est tout à fait possible de gérer un historique de conception SOLIDWORKS avec le logiciel SOLIDWORKS. En revanche, la qualité de la documentation est intimement liée à la rigueur des utilisateurs et implique des risques : écrasement de fichiers, perte de liens entre fichiers…
C’est pourquoi, les meilleures solutions pour gérer un historique de conception SOLIDWORKS restent :
- Un outil de gestion de données techniques tel que SOLIDWORKS PDM. Avec SOLIDWORKS PDM, le concepteur suivra simplement les règles écrites dans le flux de travail et n’aura pas à intervenir au niveau de la modification des noms et des liens entre fichiers.
- L’outil ProjectManager de la suite myCADtools (disponible dans la suite MyCADservicesPremium)
en savoir + sur solidworks pdm en savoir + sur mycadservices premium
Auteur de l’article
- Auteur Jean-Eric Ruiz, Formateur, BU Services, VISIATIV
- Date 17.09.2017
- Produit SOLIDWORKS
S’ABONNER À NOTRE NEWSLETTER
Abonnez-vous à la newsletter Visiativ Solutions et recevez chaque début de semaine les dernières actus CAO rédigées par nos experts (formateurs, avant-ventes, techniciens support, consultants,…) : Trucs et astuces, Tutoriels, Evaluations, Top listes, Nouveautés produits, Témoignages…
Pour vous abonner, merci de remplir le formulaire ci-dessous : (si le formulaire ne s’affiche pas, pensez à désactiver Adblock sur cette page)



