Générer PDF SOLIDWORKS PDM : notre expert vous explique comment configurer une tâche PDM permettant de convertir un plan SOLIDWORKS en PDF, via une action de transition, au sein d’un flux de travail.
1. générer pdf solidworks pdm : Import de la tâche de base “Convert”
Tout d’abord, il faut se connecter au coffre via la console d’administration de PDM.
Puis faire un clic droit sur le nom du coffre, et clic droit sur “Importer“.
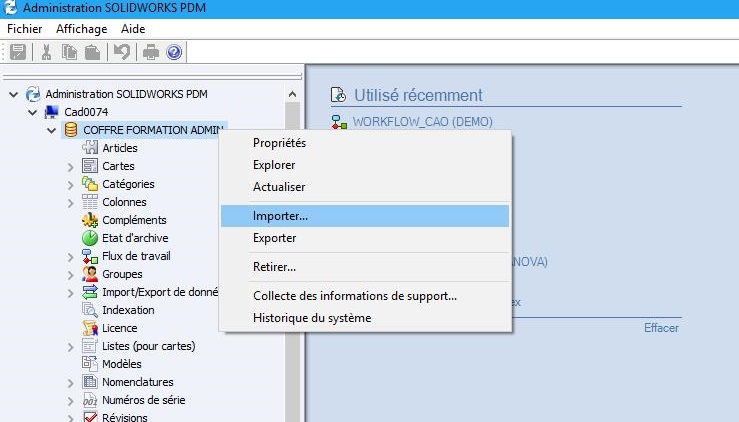
Ensuite, dans la fenêtre Windows “Ouvrir“, sélectionnez le fichier “Convert_gb.cex” dans le dossier : C:\Program Files\SOLIDWORKS Enterprise PDM\Default Data
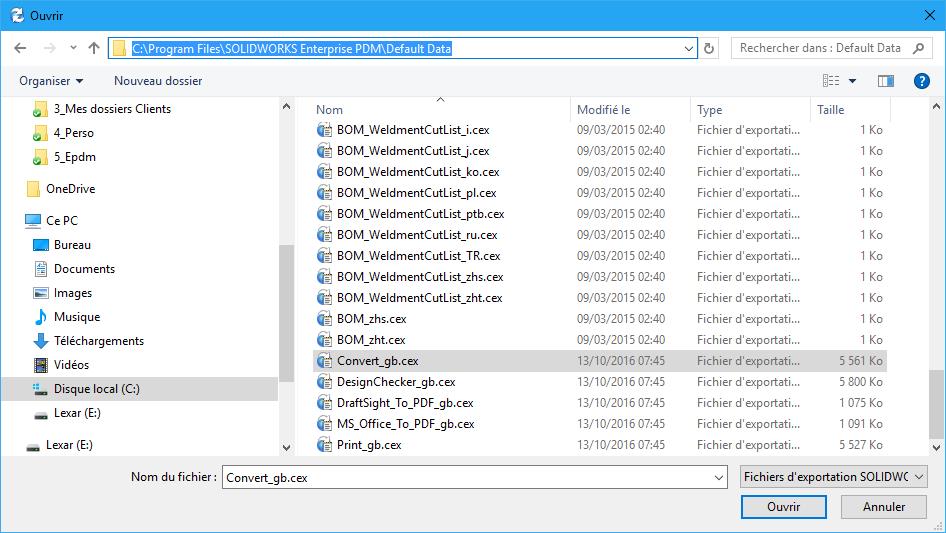
Cliquer sur “Ouvrir”
Une fois l’importation terminée, le complément “SOLIDWORKS Task Add-in” apparait dans la section “Compléments” et la tâche “Convert” apparait dans la section “Tâches”
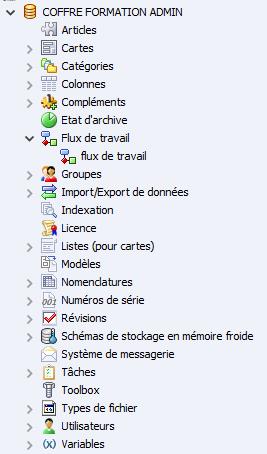
2. GÉNÉRER PDF SOLIDWORKS PDM : Déclaration des hôtes de la tâche
Ensuite, il est nécessaire de déclarer les postes clients (Hôtes), sur lesquelles la tâche de conversion en PDF pourra s’exécuter. Dans le cadre d’une conversion de fichiers SOLIDWORKS, il faut que SOLIDWORKS soit installé sur les hôtes.
Pour déclarer un poste client en tant que hôte de la tâche :
Dans la zone de notification de Windows (à côté de l’horloge), cliquez sur l’icône PDM puis sur “Configuration de l’hôte de la tâche”.
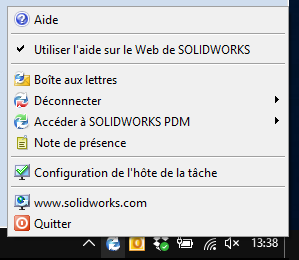
Dans la fenêtre de configuration, cochez le complément “Solidworks Task Add-in” pour le coffre de travail.
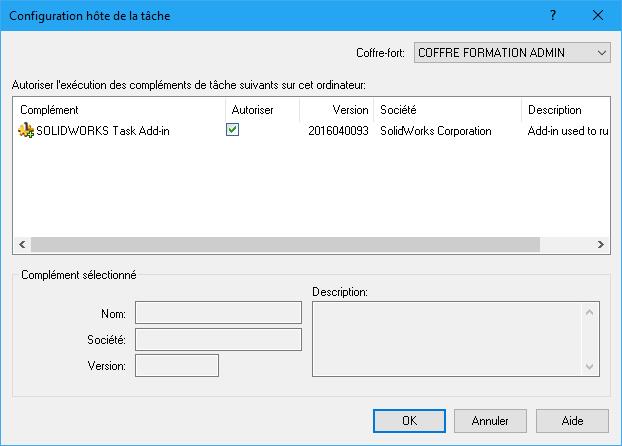
Puis vous pouvez cliquer sur “Ok“.
Ainsi, le poste client est déclaré comme hôte de la tâche.
3. GÉNÉRER PDF SOLIDWORKS PDM : Configuration de la tâche
Via la console d’administration, dans la section “Tâches“, faite un double clique sur la tâche “Convert” importée au préalable.
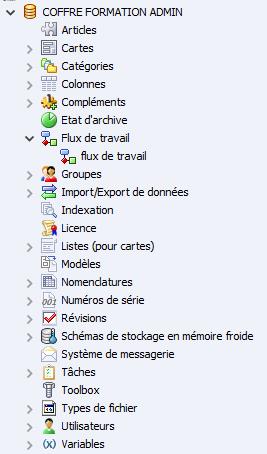
Puis, dans la fenêtre de configuration de la tâche, cliquez sur le menu “Méthode d’exécution”
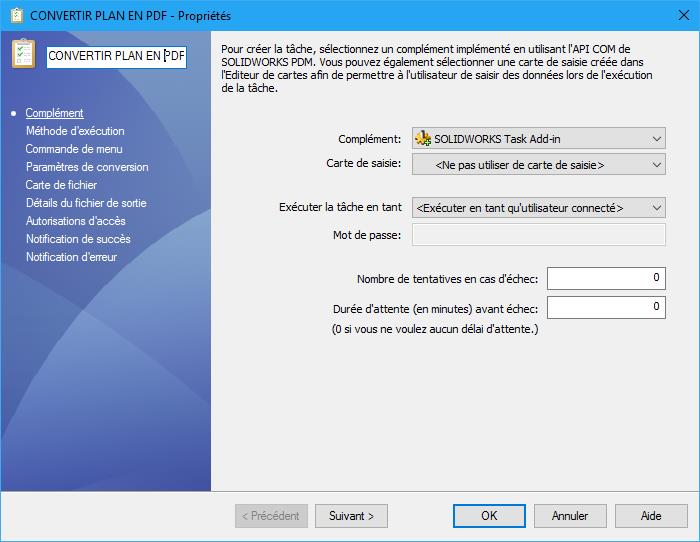
Dans la fenêtre “Méthode d’exécution“, la liste des postes clients déclarés comme hôte de la tâche apparait. Cochez les postes clients souhaités et l’option d’exécution : laissez le système choisir ou exécuter sur l’ordinateur ou la tâche est initiée (Demander à l’utilisateur n’étant pas compatible avec l’exécution automatique souhaitée via un flux).
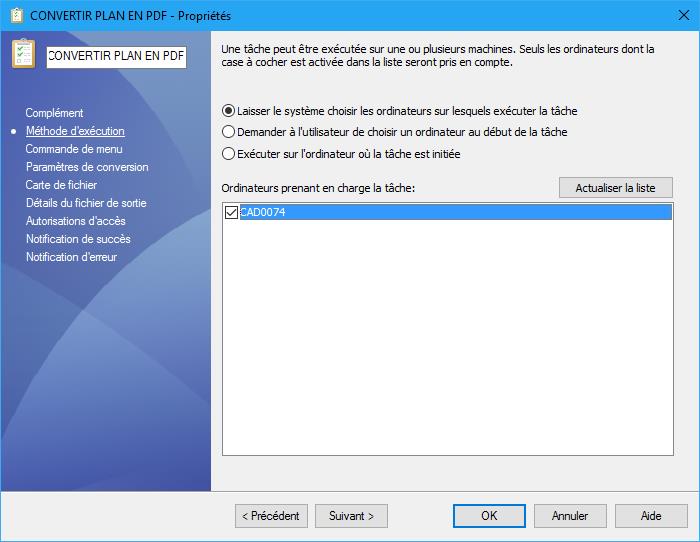
Puis, cliquez sur le menu “Paramètre de conversion“.
Dans la fenêtre “Paramètre de conversion“, il faut configurer le format du fichier de sortie sur “Adobe PDF (*.pdf)” puis configurer les options comme indiquées ci-dessous, à savoir : toutes les feuilles, à la dernière version, dans le même fichier PDF de sortie.
Attention : L’option “Autoriser l’utilisateur à modifier ce paramètre” ne doit pas être coché dans tous les cas de figure, car ce n’est pas compatible avec l’exécution automatique souhaitée via un flux.
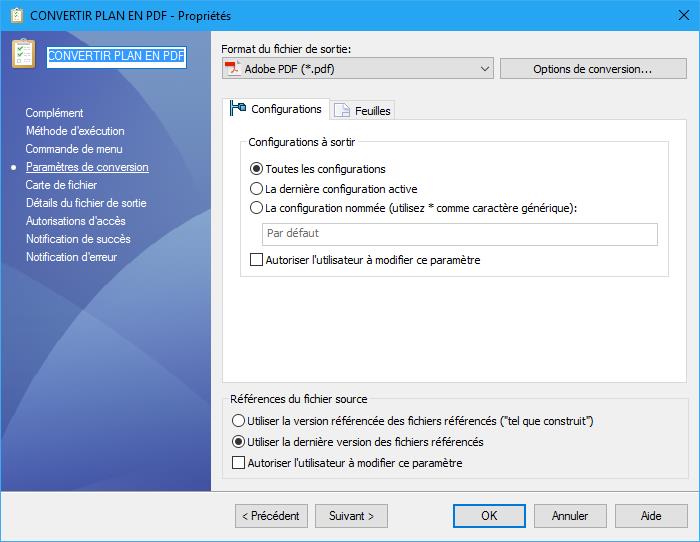
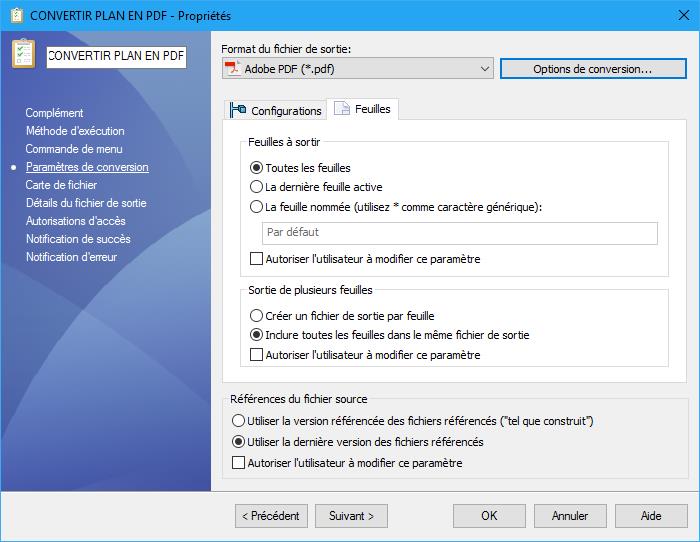
Puis, cliquez sur le menu “Carte de fichier“.
Dans la fenêtre “Carte de fichier“, il faut configurer le mapping des variables du fichier source à copier dans la carte du fichier PDF de destination.
Attention, cela implique qu’une carte de fichier a été configurée pour les fichiers PDF.
Si ce n’est pas le cas, alors ce mapping peut rester vide.
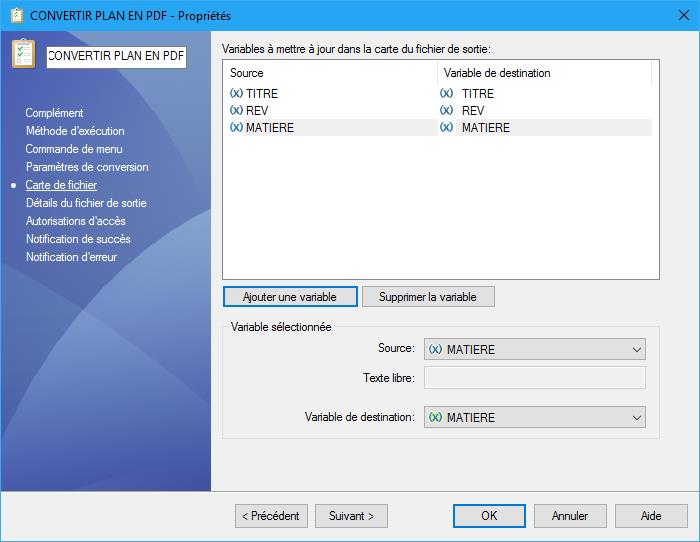
Puis, cliquez sur le menu “Détails du fichier de sortie“.
Dans la fenêtre “Détails du fichier de sortie“, il faut configurer le nom du fichier PDF à l’aide des options possibles pour le chemin de sortie par défaut et, en option, le chemin de sortie secondaire.
Attention : L’option “Autoriser l’utilisateur à modifier ce paramètre” ne doit pas être coché dans tous les cas de figure, car ce n’est pas compatible avec l’exécution automatique souhaitée via un flux.
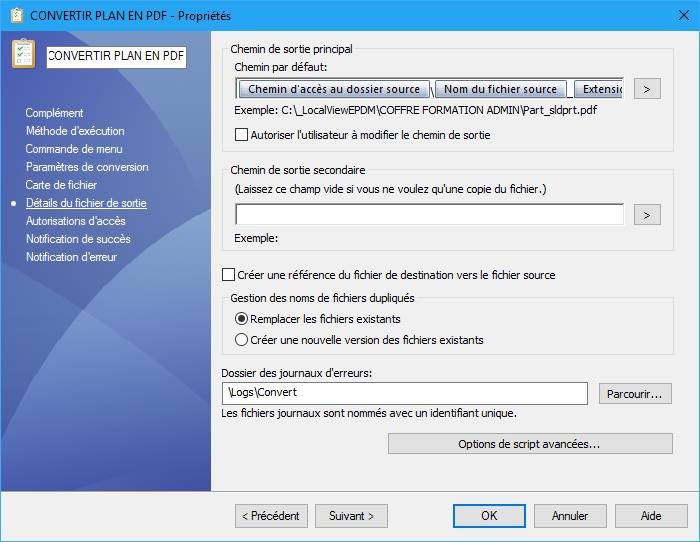
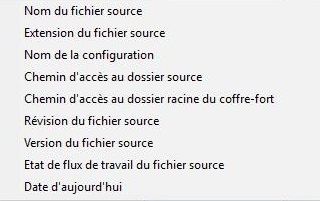
Puis, cliquez sur le menu “Autorisation d’accès“.
Dans la fenêtre “Autorisation d’accès“, configurer le ou les utilisateurs ou le et les groupes autorisés à démarrer cette tâche.
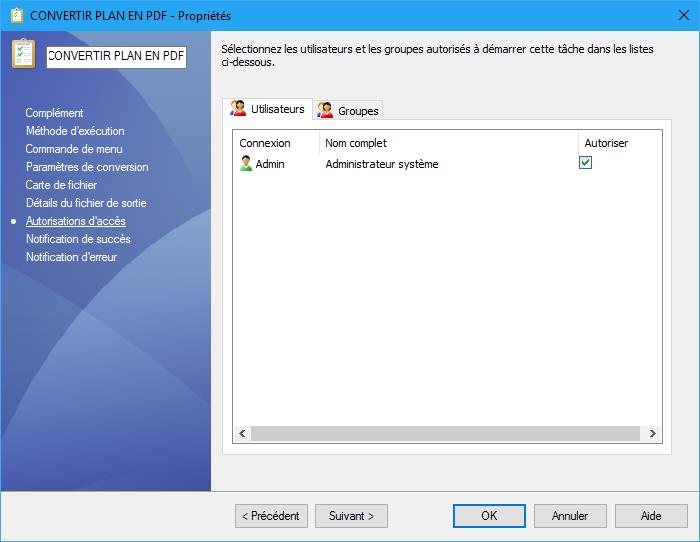
Puis, dans les menus “Notification de succès” et “Notification d’erreur“, il faut configurer le ou les utilisateurs ou le et les groupes qui seront notifiés.
A savoir : Dans les 2 cas, il y a l’option “Notifier l’utilisateur qui a lancé la tâche“.
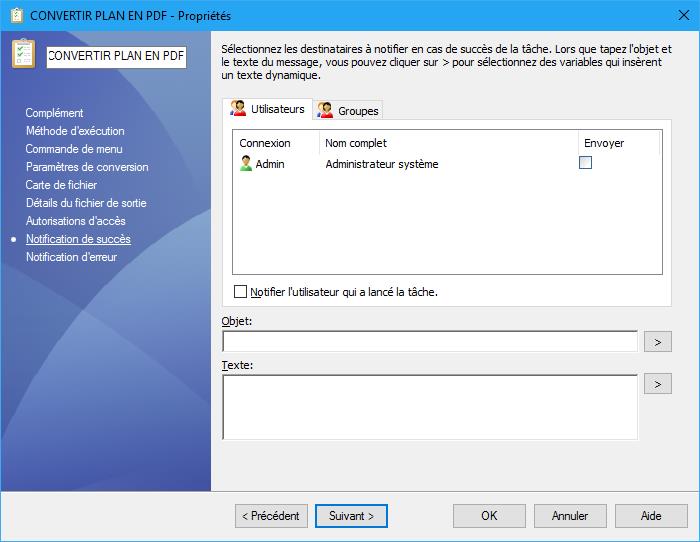
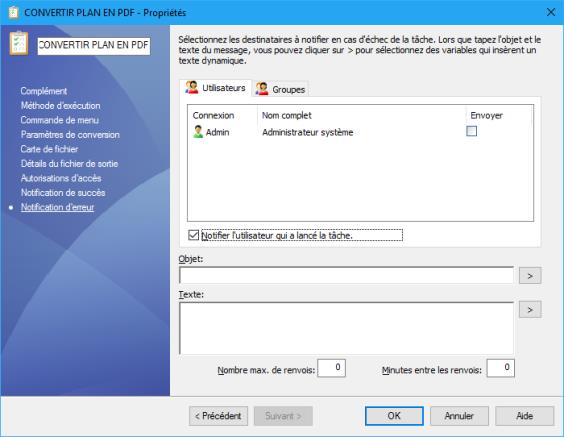
4. Configuration du déclenchement de la tâche via une transition de flux
Via la console d’administration, dans la section “Flux de travail“, éditez le flux.

Dans la fenêtre graphique du flux sélectionné, il faut cliquer sur la transition qui devra exécuter la tâche PDF.
Enfin, dans la fenêtre d’édition de la transition, via l’onglet “Actions“, ajoutez une nouvelle action de type “Exécuter la tâche“. Dans la configuration de l’action “Exécuter la tâche“, il faut sélectionner la tâche configurée ci-dessus et dans le cadre des fichiers de mise en plan SOLIDWORKS, IL FAUT ajouter “slddrw” dans l’option “Exécuter pour les fichiers avec les extensions suivantes :”
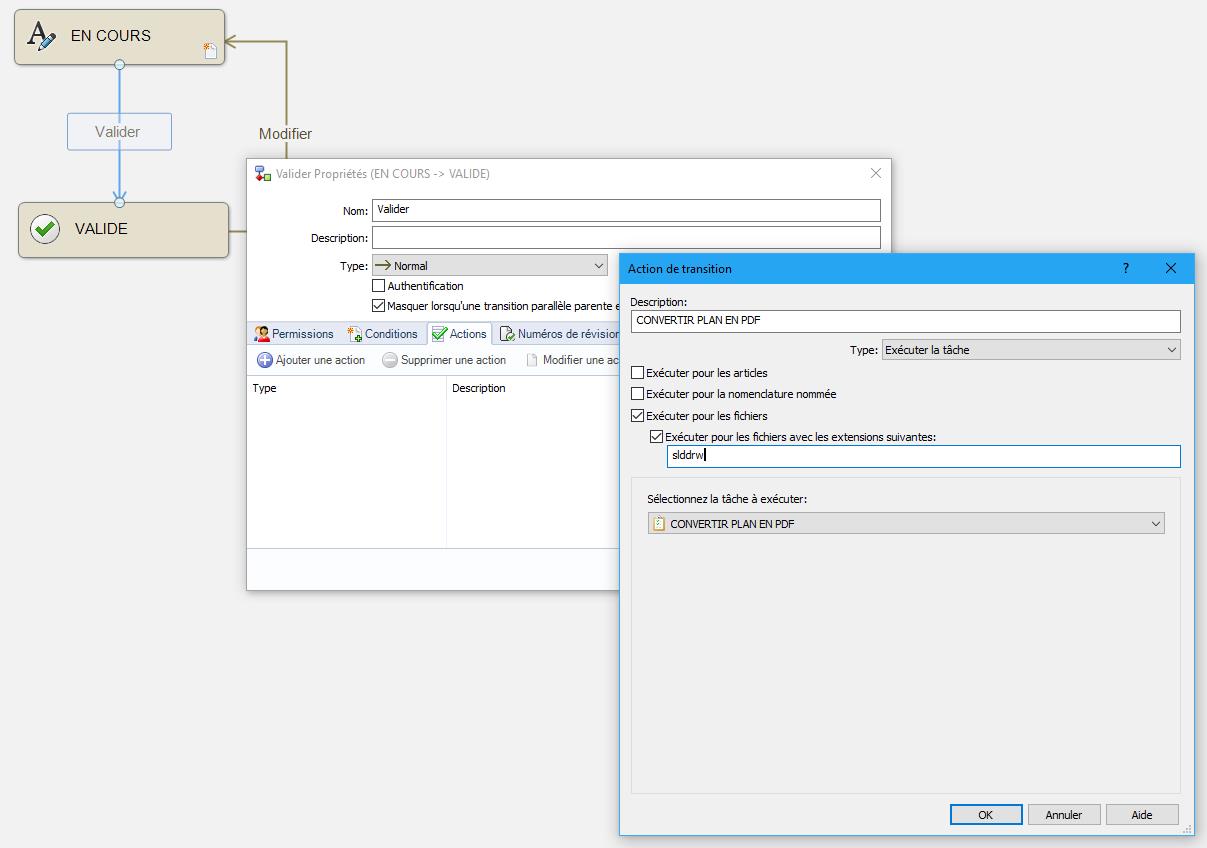
En conclusion
En somme, nous avons terminé la configuration d’une tâche PDM, permettant de convertir un plan SOLIDWORKS (slddrw) en PDF, via une action de transition, au sein d’un flux de travail.
POUR ALLER PLUS LOIN
LA GAMME DE PRODUITS SOLIDWORKS
9 bonnes raisons de passer au PDM
LIRE AUSSI
- Workflow PDM : modification d’une transition normale en transition parallèle
- Favoris de recherche SOLIDWORKS PDM Pro
- Variables SOLIDWORKS PDM : comment ajouter une variable SOLIDWORKS dans une carte de données
- Copier arborescence SOLIDWORKS PDM
POUR ALLER PLUS LOIN
LA GAMME DE PRODUITS SOLIDWORKS
9 bonnes raisons de passer au PDM
LIRE AUSSI
- Workflow PDM : modification d’une transition normale en transition parallèle
- Favoris de recherche SOLIDWORKS PDM Pro
- Variables SOLIDWORKS PDM : comment ajouter une variable SOLIDWORKS dans une carte de données
- Copier arborescence SOLIDWORKS PDM
- Auteur Olivier Marie, Consultant technique, BU Services, VISIATIV
- Date 18.05.2017
- Produit SOLIDWORKS et SOLIDWORKS PDM
- Version Toutes les versions



