Dans ce tutoriel, nous allons voir comment convertir ou fusionner un assemblage SOLIDWORKS en une seule pièce.
Comment fusionner un assemblage SOLIDWORKS en une pièce ?
1. Enregistrer uniquement les faces extérieures de l’assemblage (surfacique)
Cette première option vous permet de générer une pièce contenant uniquement les faces extérieures de votre assemblage SOLIDWORKS. Cela peut être utile pour représenter l’encombrement d’un mécanisme.
Depuis votre assemblage, cliquez sur « Fichier » puis « Enregistrer sous ».
Choisissez le type « Part », puis dans « Géométrie à enregistrer » sélectionnez « Faces extérieures ».
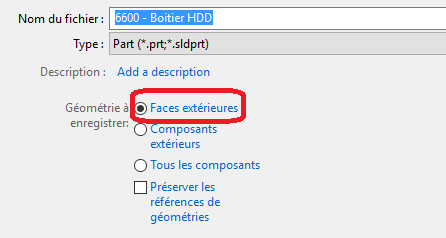
Attention : En enregistrant uniquement les faces extérieures de votre assemblage, vous obtiendrez une pièce surfacique.

2. Enregistrer l’assemblage en pièce avec ses composants
Cette deuxième option vous permet de générer une pièce contenant tous les composants de l’assemblage ou uniquement les composants extérieurs. Cela peut être utile pour :
- Gagner en performance
- Gérer plus facilement un assemblage non évolutif (ex : fichier de bibliothèque)
- Utiliser la pièce à corps multiples comme représentation simplifiée de l’assemblage dans un assemblage de représentation schématique de niveau supérieur.
Depuis votre assemblage, cliquez sur « Fichier » puis « Enregistrer sous ».
Choisissez le type « Part », puis dans « Géométrie à enregistrer » sélectionnez « Composants extérieurs » ou « Tous les composants ».
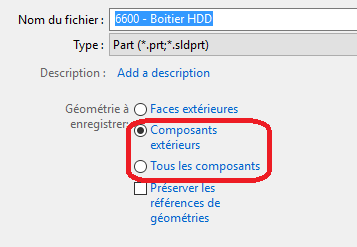
D’autre part, l’option « Préserver les références de géométrie » est utile lorsque vous utilisez la pièce à corps multiples comme une représentation simplifiée de l’assemblage dans un assemblage de représentation schématique de niveau supérieur, et que vous avez besoin de faire des modifications par la suite. Lorsque vous apportez des modifications au sous-assemblage et que vous l’enregistrez à nouveau comme une pièce à corps multiples, vous pouvez remplacer l’ancienne pièce par la nouvelle, sans avoir à recréer les contraintes.
Ici vous obtiendrez donc une pièce à corps multiples, volumique.

3. Astuces d’export
Si vous souhaitez transférer votre fichier dans un format d’échange en conservant un niveau de confidentialité, vous pouvez fusionner les corps ou encore modifier l’échelle de votre fichier.
- Fusionner les corps
Pour transformer votre pièce multi-corps en un seul bloc, vous pouvez utiliser la fonction « Combiner » (Insertion > Fonctions > Combiner).
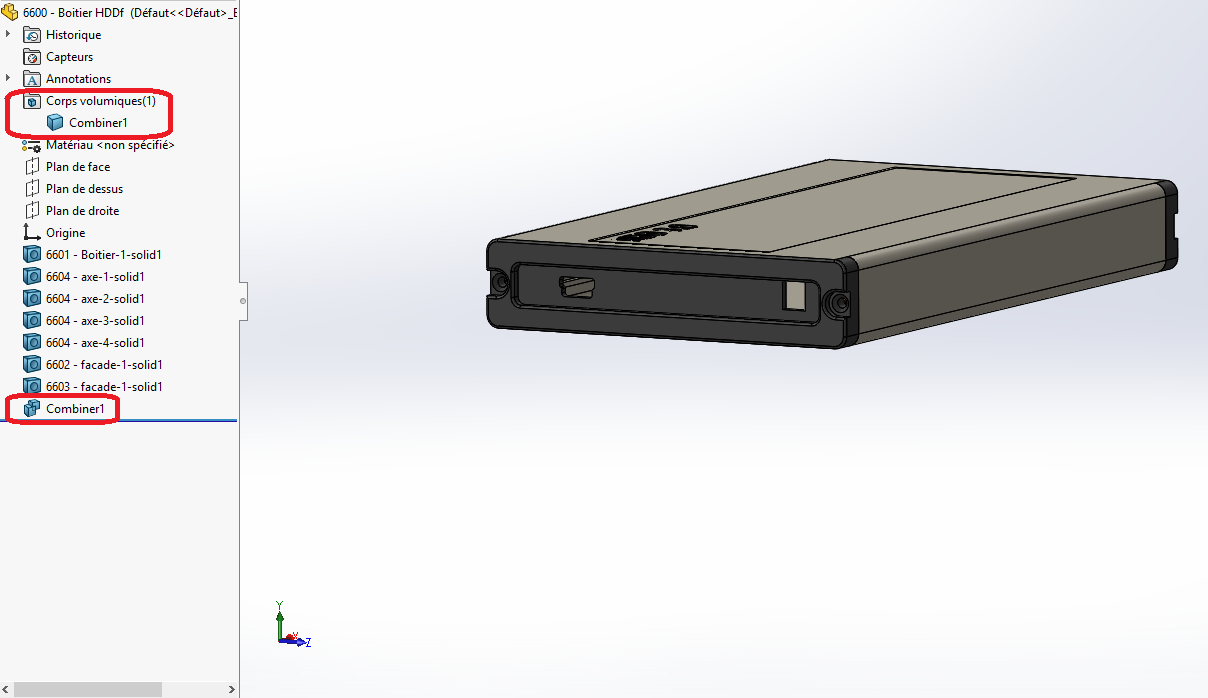
Cette manipulation permet de masquer le nom des pièces de l’assemblage lors de l’export et ainsi éviter la possibilité d’isoler un des composants.
- Modifier l’échelle de la pièce
Pour éviter les prises de mesures sur votre fichier, vous pouvez modifier l’échelle de la pièce en utilisant la fonction « Echelle » (Insertion > Fonctions > Echelle). Choisissez une valeur aléatoire.
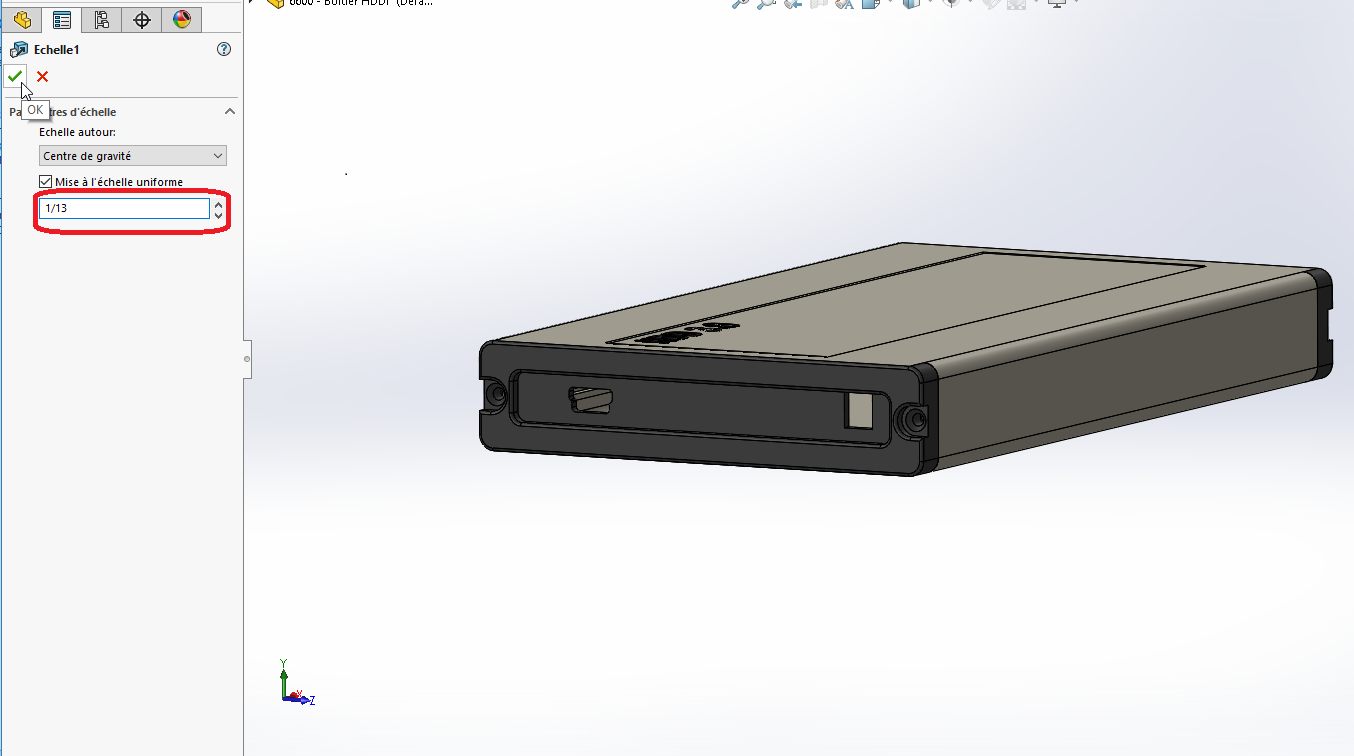
- Export du fichier
Une fois votre fichier modifié comme vous le souhaitez, cliquez sur « Fichier » puis « enregistrer sous » et choisissez un format neutre (step ou parasolid par exemple).
Lors de l’ouverture de ce fichier, nous aurons uniquement un corps volumique avec des dimensions modifiées.
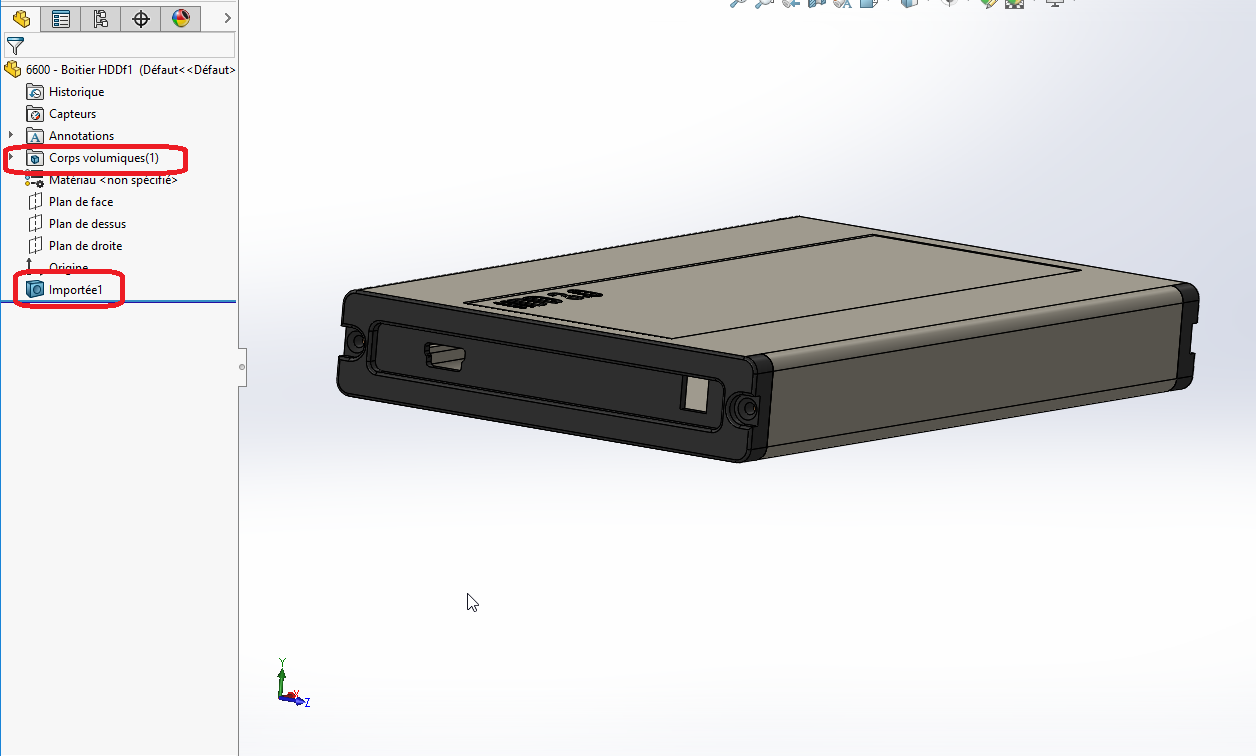
En conclusion
Grâce à cet exemple, vous pourrez facilement fusionner un assemblage SOLIDWORKS en un fichier pièce à corps multiples, afin de simplifier votre gestion de fichier. Ainsi, vous pourrez transférer vos fichiers en conservant un certain niveau de confidentialité.



