Les états d’affichage SOLIDWORKS permettent de paramétrer un mode de visualisation sans avoir besoin de créer une configuration.
Pour aller plus loin
SOMMAIRE
- Créer des états d’affichage SOLIDWORKS
- Masquer des composants multiples dans des états d’affichage SOLIDWORKS
- Gérer le style d’affichage dans les états d’affichage SOLIDWORKS
- Appliquer une apparence sur les composants d’assemblage sans impacter les fichiers sources
- Appliquer une transparence rapide sur des composants
- Les infos à noter sur les états d’affichage SOLIDWORKS
- Cas d’utilisation des états d’affichage SOLIDWORKS
1. Créer des etats d’affichage SOLIDWORKS
Dans un premier temps, pour créer un nouvel état d’affichage, il faut :
- Faire un clic droit dans le “Configuration Manager”
- Choisir “Ajouter un état d’affichage”
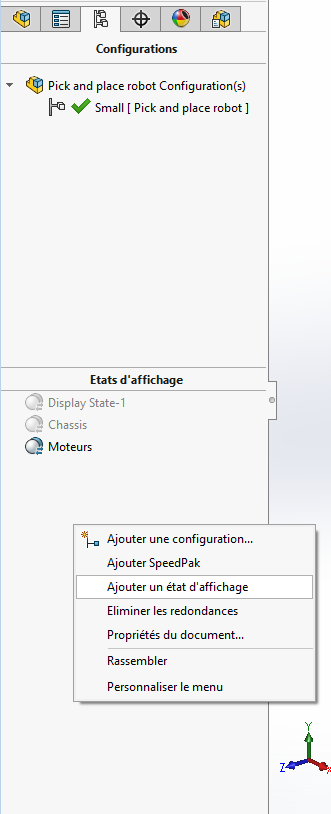
Puis, vous pouvez définir un nom pertinent pour votre visualisation :
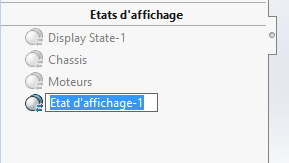
Par la suite, il est possible de créer autant d’états d’affichage SOLIDWORKS que nécessaire.
2. Masquer des composants multiples dans des états d’affichage SOLIDWORKS
Pour masquer des composants multiples dans un état d’affichage, il faut :
- Lancer l’état d’affichage souhaité par un double clic
- Activer le volet d’affichage rapide en cliquant sur le petit chevron encadré en rouge ci-dessous
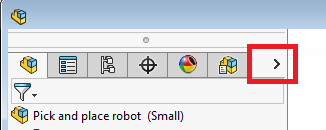
- Sélectionner les composants à masquer avec un cadre de sélection
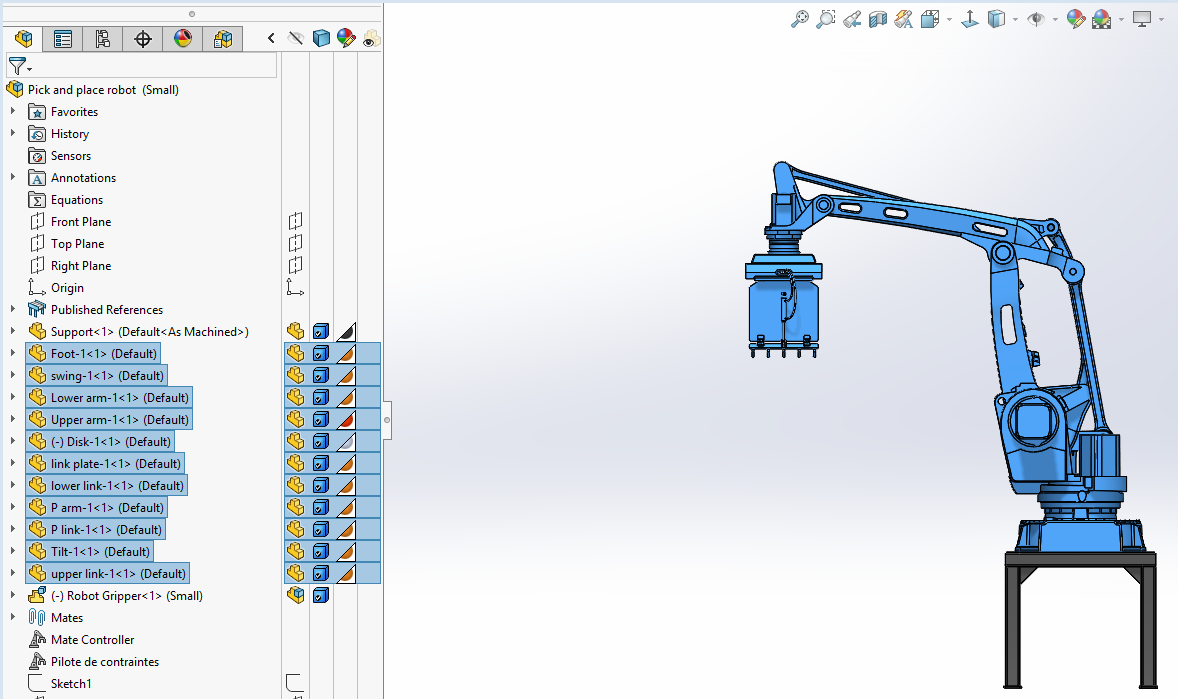
- Maintenir la touche Ctrl enfoncée
- Puis, cliquer sur l’un des composants sélectionnés dans la première colonne du volet d’affichage
- Enfin, relâcher la touche Ctrl
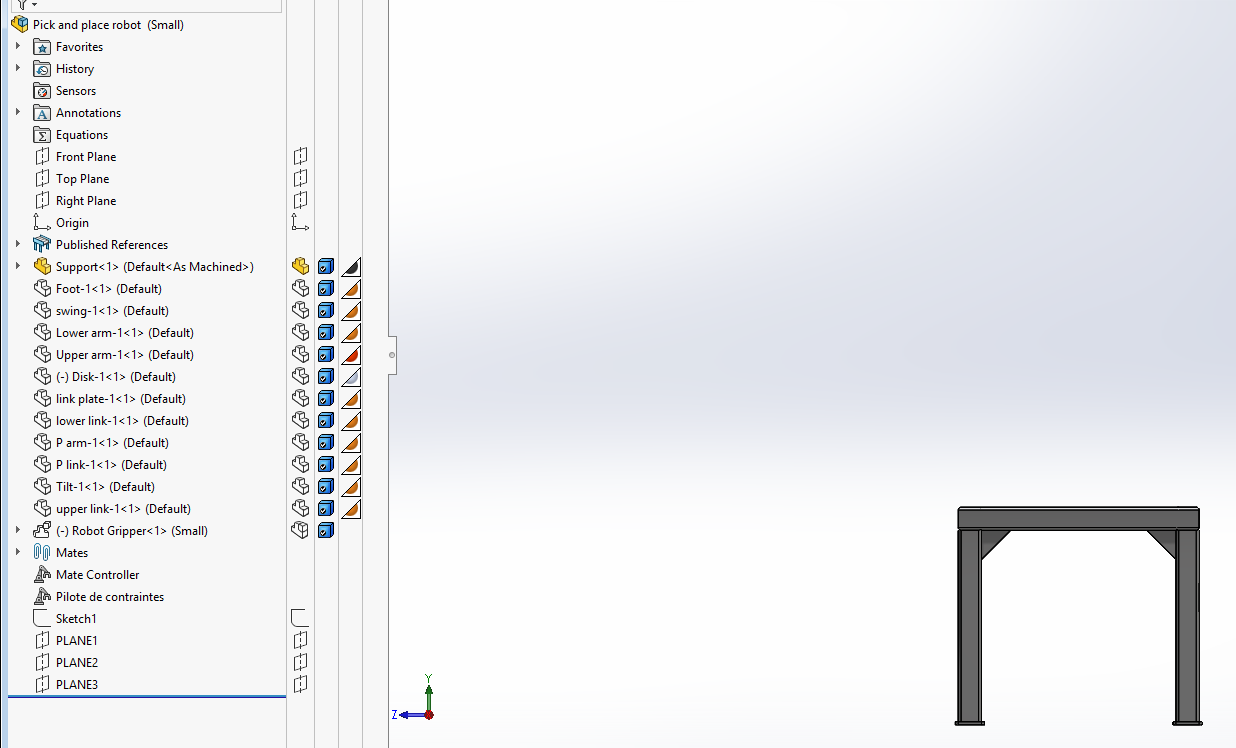
3. Gérer le style d’affichage dans les états d’affichage solidworks
Pour faire une sélection multiple, vous devez procéder de la même façon que dans l’exemple précédant. Si besoin, vous pouvez double-cliquer sur un autre état d’affichage pour retrouver votre visualisation de départ.

Pour gérer le style d’affichage dans les états d’affichage SOLIDWORKS, il faut cliquer sur un composant dans la 2ème colonne et sélectionner un mode d’affichage pour ce composant.
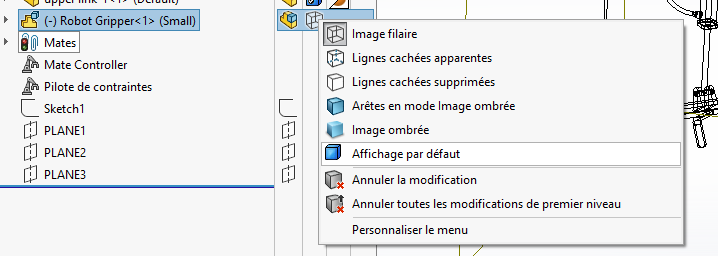
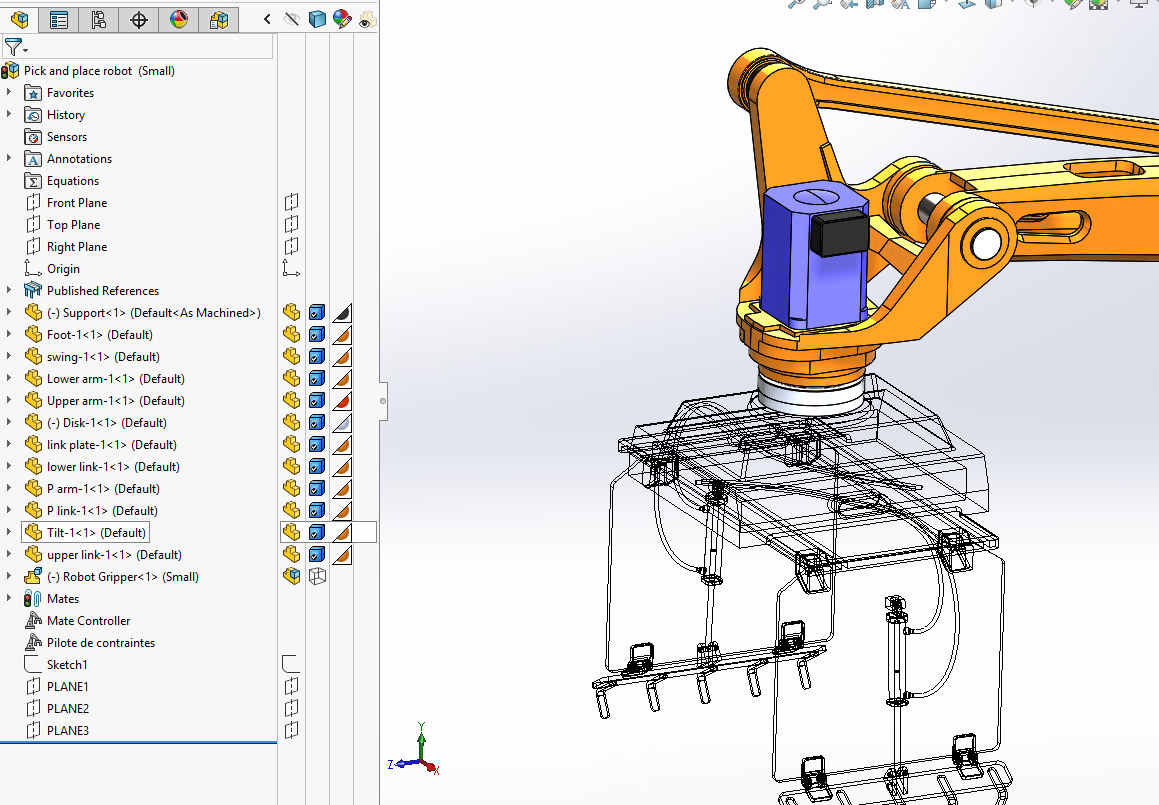
4. APPLIQUER UNE APPARENCE SUR LES COMPOSANTS D’ASSEMBLAGE SANS IMPACTER LES FICHIERS SOURCES
Pour faire une sélection multiple, vous devez procéder de la même façon que dans l’exemple précédant. Si besoin, vous pouvez double-cliquer sur un autre état d’affichage pour retrouver votre visualisation de départ..
Ensuite, pour appliquer une apparence sur les composants d’assemblage sans impacter les fichiers sources, il faut cliquer sur la 3ème colonne. Ainsi, vous pouvez appliquer une couleur valable dans l’assemblage. A savoir que les couleurs d’origine restent valables dans les fichiers source.
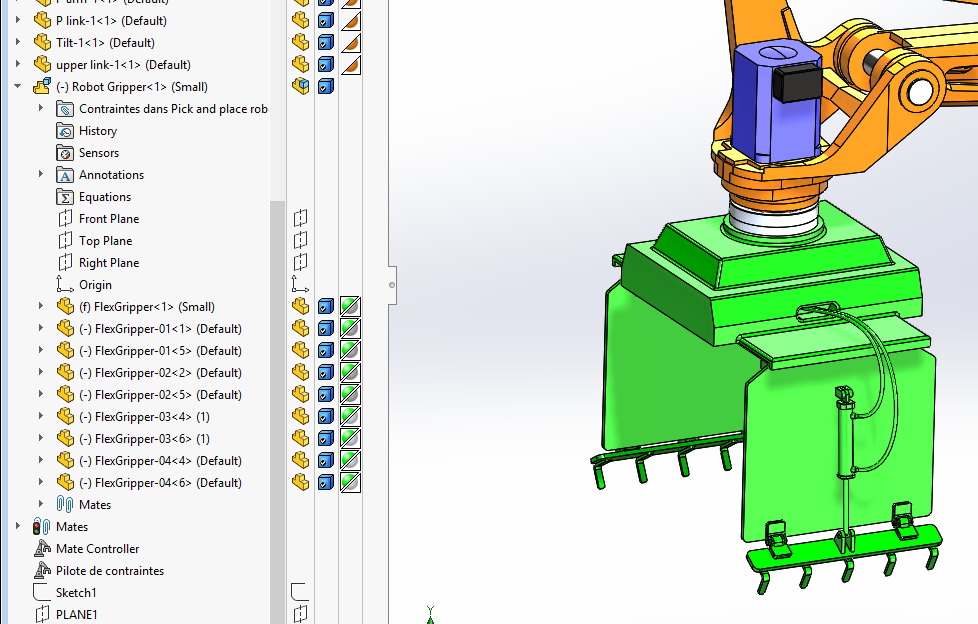
5. APPLIQUER UNE TRANSPARENCE RAPIDE SUR DES COMPOSANTS
Pour faire une sélection multiple, vous devez procéder de la même façon que dans l’exemple précédant. Si besoin, vous pouvez double-cliquer sur un autre état d’affichage pour retrouver votre visualisation de départ.
Pour appliquer une transparence rapide sur des composants, il faut cliquer sur la 4ème colonne.
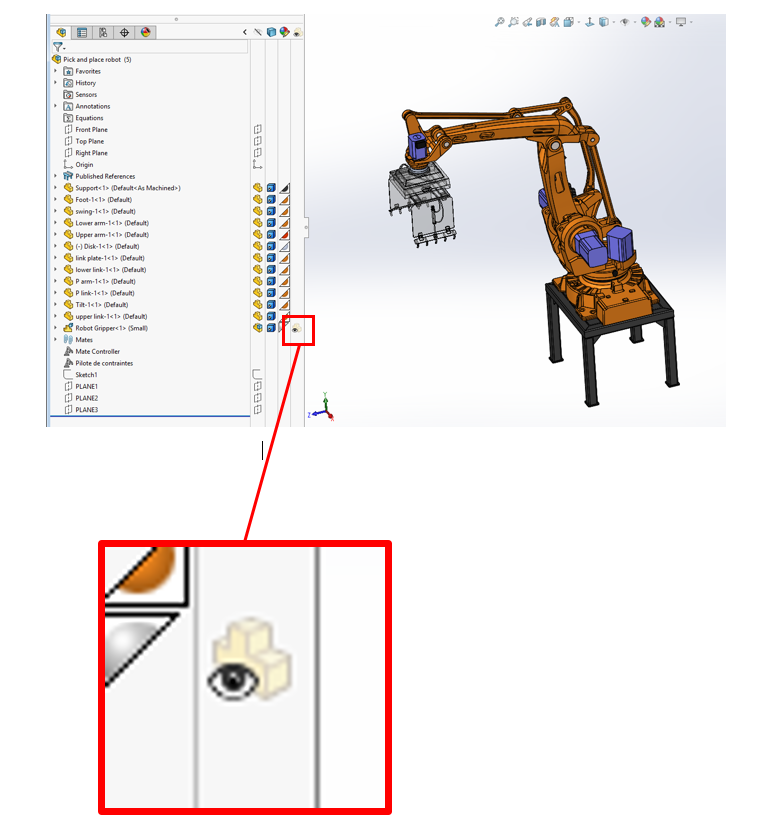
D’autre part, chaque état d’affichage pourra s’activer par un simple double clic en conservant les paramètres définis ci-dessus.
6. les infos à noter sur les états d’affichage solidworks
- Les états d’affichages SOLIDWORKS peuvent être liés aux configurations.
Lorsque c’est le cas, SOLIDWORKS génère automatiquement un état d’affichage par configuration. C’est pourquoi, nous ne visualisons que les états d’affichage SOLIDWORKS associés à la configuration active. A contrario, lorsque nous désactivons le lien aux configurations, nous visualisons tous les états d’affichages SOLIDWORKS créés sans exception. Avant 2015, une simple case à cocher apparaissait au bas du “Configuration Manager”.
Depuis 2015, la gestion de ce lien se fait avec l’action suivante :
- Faire un clic droit sur un état d’affichage (n’importe lequel)
- Puis, se rendre dans “Propriétés”
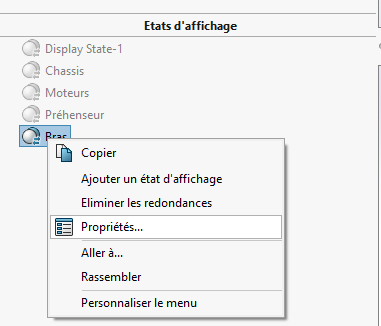
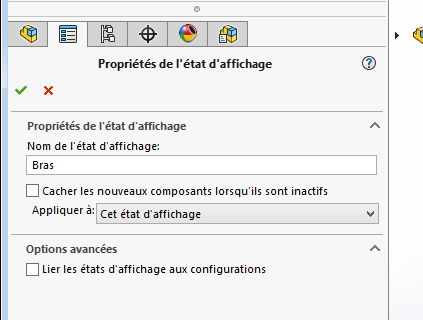
Le lien se trouve dans la partie « Options avancées ». Pour finir, il suffit de cocher, ou non, l’option « Lier les états d’affichages aux configurations »
Attention : Cette option ne concerne pas seulement l’état d’affichage nommé au-dessus, il concerne tous les états d’affichage SOLIDWORKS. En effet, soit nous visualisons tous les états d’affichages SOLIDWORKS, soit nous visualisons uniquement les états liés à la configuration.
7. cas d’utilisation des états d’affichage solidworks
- Créez plusieurs configurations
- Cochez l’option
- Changez de configuration
- Puis, observez les noms d’états d’affichage
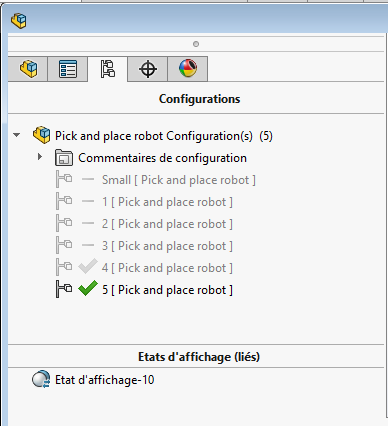
- Décochez à nouveau l’option « Lier les états d’affichages aux configurations » en faisant un clic droit / Propriétés.
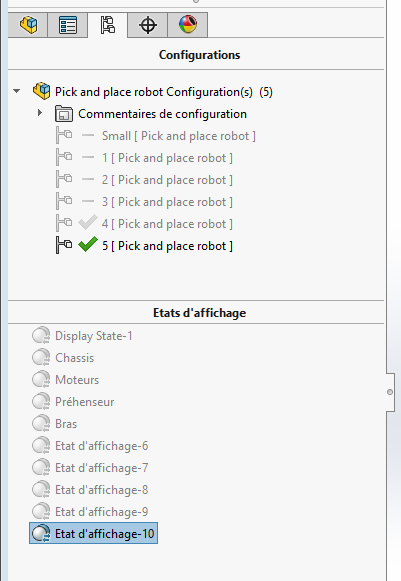
Dans ces conditions, vous visualisez tous les états d’affichages que vous avez créés, ainsi que ceux créés par SOLIDWORKS dans toutes les autres configurations.
Nous constatons que les états d’affichages sont toujours associés à une configuration, ce qui signifie que l’opération est réversible !
- Auteur Alexandre Gouret, Consultant Chef de projet, BU Services, Visiativ
- Date 13.03.2017
- Produit SOLIDWORKS
- Version SOLIDWORKS 2017



