C’est une demande récurrente de la part des utilisateurs SOLIDWORKS : comment dupliquer une pièce avec sa mise en plan associée? L’intérêt est bien entendu que le plan dupliqué référence la nouvelle pièce afin de ne pas avoir à le recréer.
Pour aller plus loin
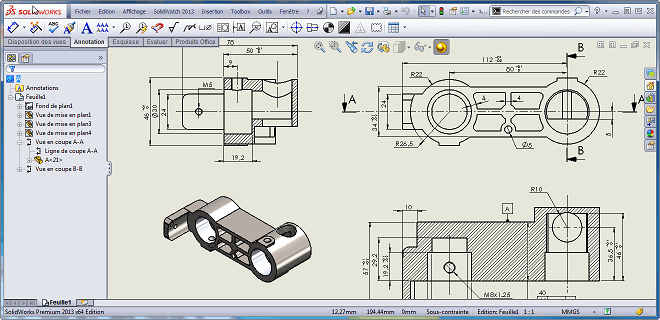
Il y a plusieurs méthodes pour dupliquer une pièce et son plan tout en assurant le lien entre le nouveau plan et la nouvelle pièce.
Mise en plan SOLIDWORKS : La méthode du copier/coller
La méthode la plus simple consiste à faire un Copier/Coller dans l’explorateur Windows.
Pour illustrer cette méthode, prenons l’exemple d’une pièce A.SLDPRT et de son plan associé A.SLDDRW :
- Tout d’abord, faites un Copier/Coller des fichiers A.SLDPRT et A.SLDDRW dans un nouveau dossier, puis renommez les 2 fichiers copiés en B.SLDPRT et B.SLDDRW.
- Puis, il suffit d’ouvrir le plan B.SLDDRW avec SOLIDWORKS en lui indiquant qu’il fait maintenant référence à B.SLDPRT au lieu de A.SLDPRT. Pour cela, dans SOLIDWORKS, faire « Fichier/Ouvrir », sélectionnez le plan B.SLDDRW et au lieu de cliquer sur « Ouvrir », cliquez sur le bouton « Références » :
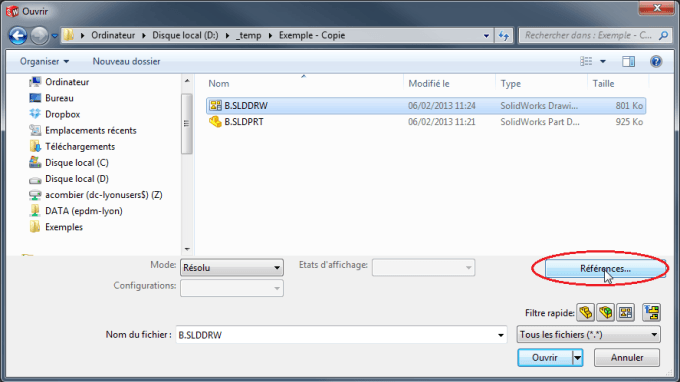
Ensuite, la fenêtre qui s’ouvre vous permet d’éditer l’emplacement des fichiers référencés. Dans notre cas le fichier référencé par B.SLDDRW qui apparaît est A.SLDPRT. Double-cliquez sur A.SLDPRT, et utilisez l’explorateur qui s’affiche pour sélectionner votre nouvelle référence B.SLDPRT, puis validez en cliquant sur « Ouvrir » :
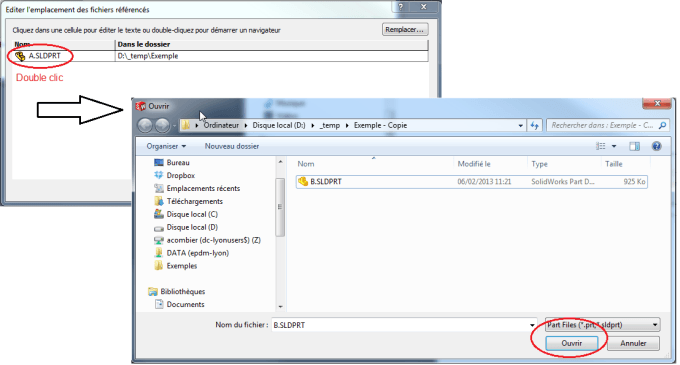
Le résultat du remplacement s’affiche alors dans la fenêtre d’édition.
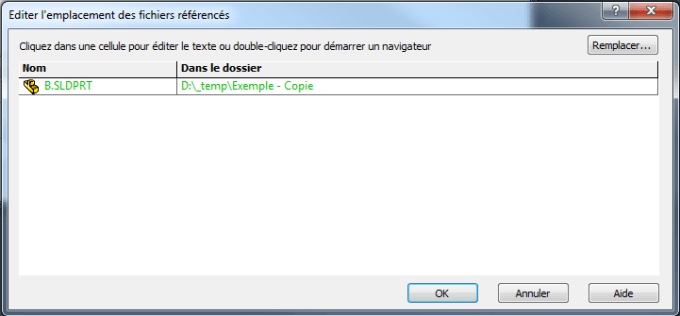
Cliquez sur OK pour valider, puis sur « Ouvrir » dans la fenêtre « Fichier/Ouvrir ».
Puis, il faut que vous acceptiez les demandes de mises à jour s’il y a lieu.
Enfin, le plan B.SLDDRW s’ouvre et pointe maintenant sur la pièce B.SLDPRT. Vous pouvez vérifier en faisant « Fichier/Chercher les références ». Il ne reste plus qu’à sauvegarder le plan.
- Auteur Alain Combier
- Produit SOLIDWORKS
- Version Toutes les versions



