Dans DraftSight, il existe deux environnements de travail distincts, appelés “Espace Modèle” et “Espace Feuille”, dans lesquels vous pouvez travailler avec les objets d’un dessin.
- L’Espace Modèle est accessible à partir de l’onglet Modèle
- L’Espace Feuille est disponible dans les onglets de Feuille
Les Feuilles vous permettront d’effectuer des configurations d’impressions différentes (échelles et vues) du plan dessiné à l’échelle 1 dans l’Espace Modèle.
Draftsight et ses 2 environnements de travail : Espace Modèle et Espace Feuille
Par défaut, vous commencez à travailler dans une zone de dessin 2D sans limite appelée Espace Modèle. Par la suite, vous décidez d’utiliser le millimètre, le centimètre, le pouce, le pied ou toute autre unité appropriée. Ensuite, vous dessinez à l’échelle 1:1.
Espace Modèle
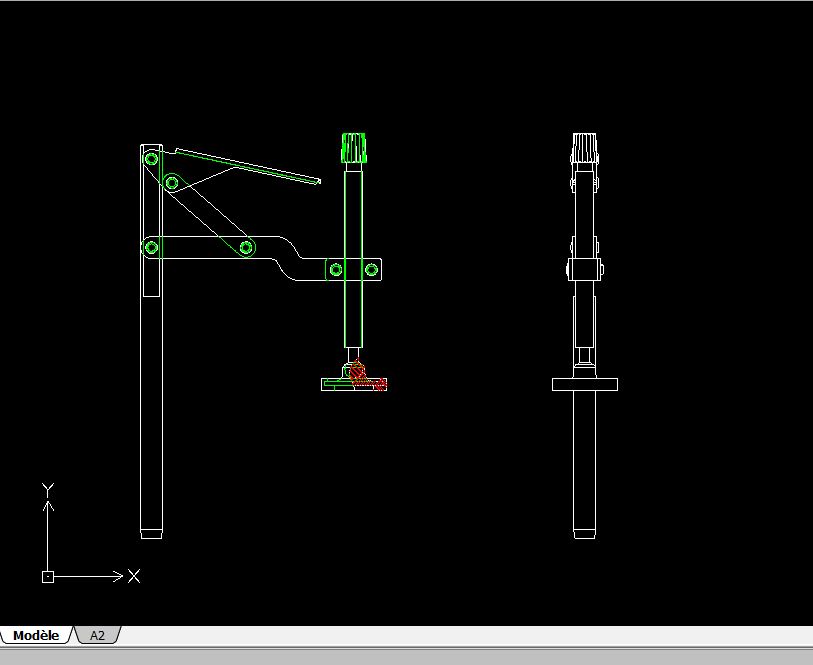
Espace Feuille
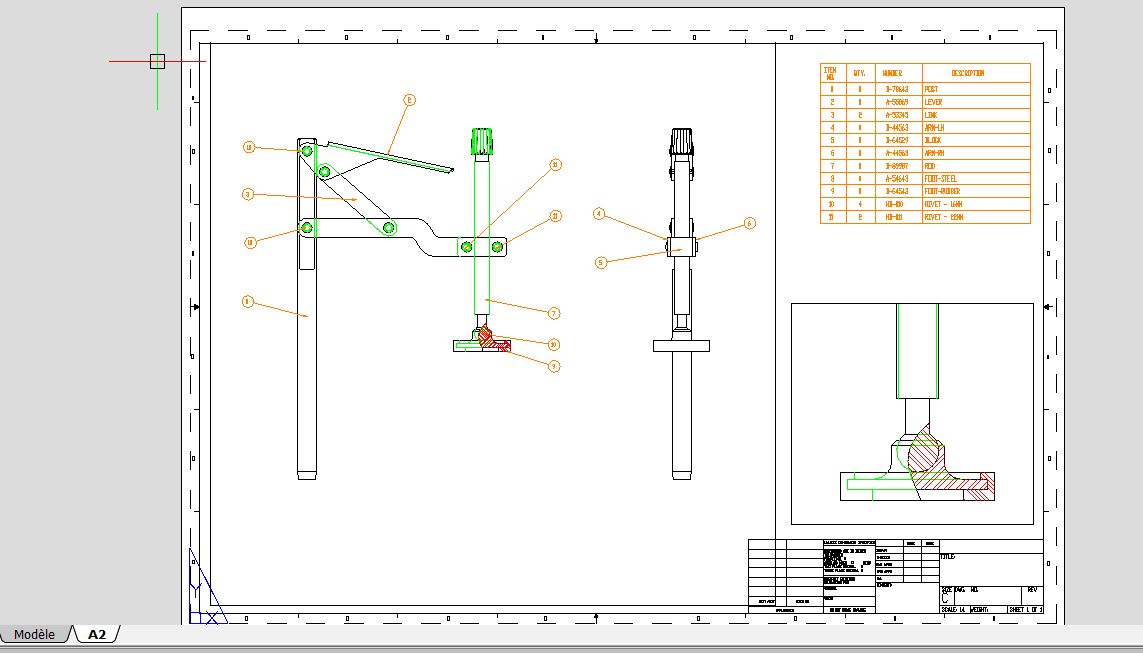
Une Feuille est un environnement 2D où vous pouvez :
- Préciser le format de la Feuille de dessin
- Ajouter un cartouche
- Afficher plusieurs vues de l’objet
- Créer des côtes et des notes pour le dessin
Créer et configurer une Feuille
Ensuite, pour préparer le dessin en vue de l’impression, passez à l’Espace Feuille en sélectionnant l’onglet Feuille1.
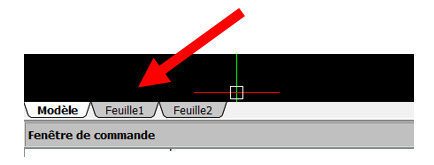
Feuille1
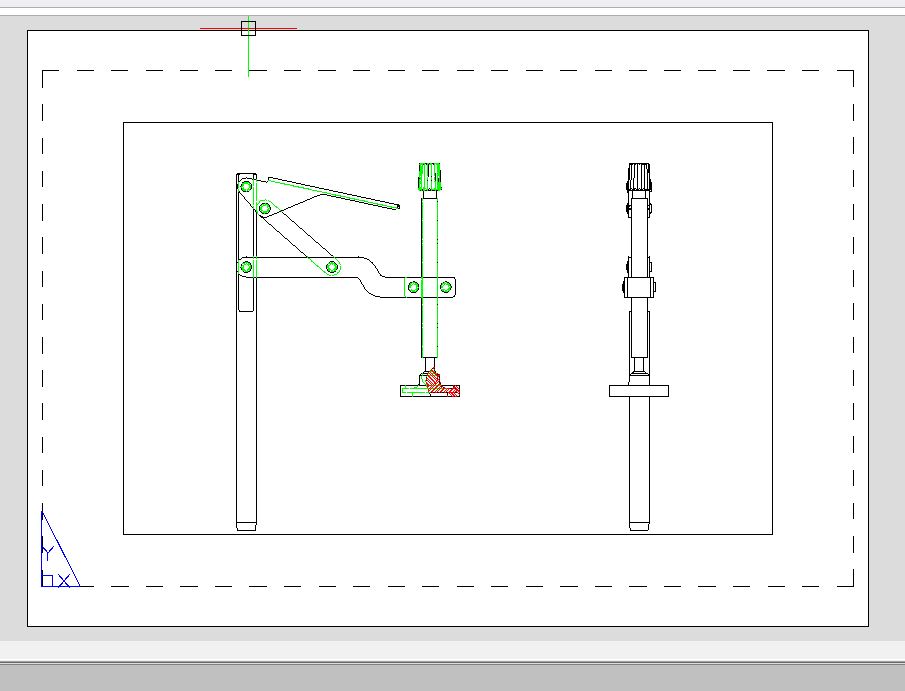
Puis, il est nécessaire de définir la configuration d’impression voulue grâce au gestionnaire de configuration d’impression (clic droit sur l’onglet Feuille1).
Gestionnaire impression
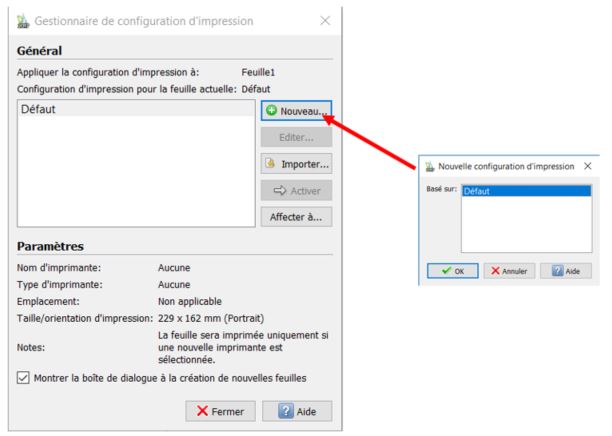
Dans le gestionnaire impression, cliquez sur Nouveau pour enregistrer une configuration d’impression A2 dans cet exemple :
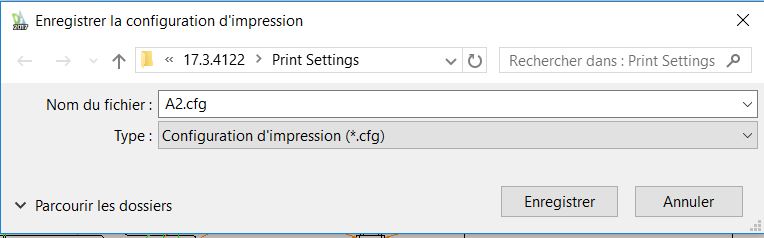
Puis, configurez les paramètres d’impression :
- Imprimante/Format/Orientation
- Zone/Plage impression
- Echelle…
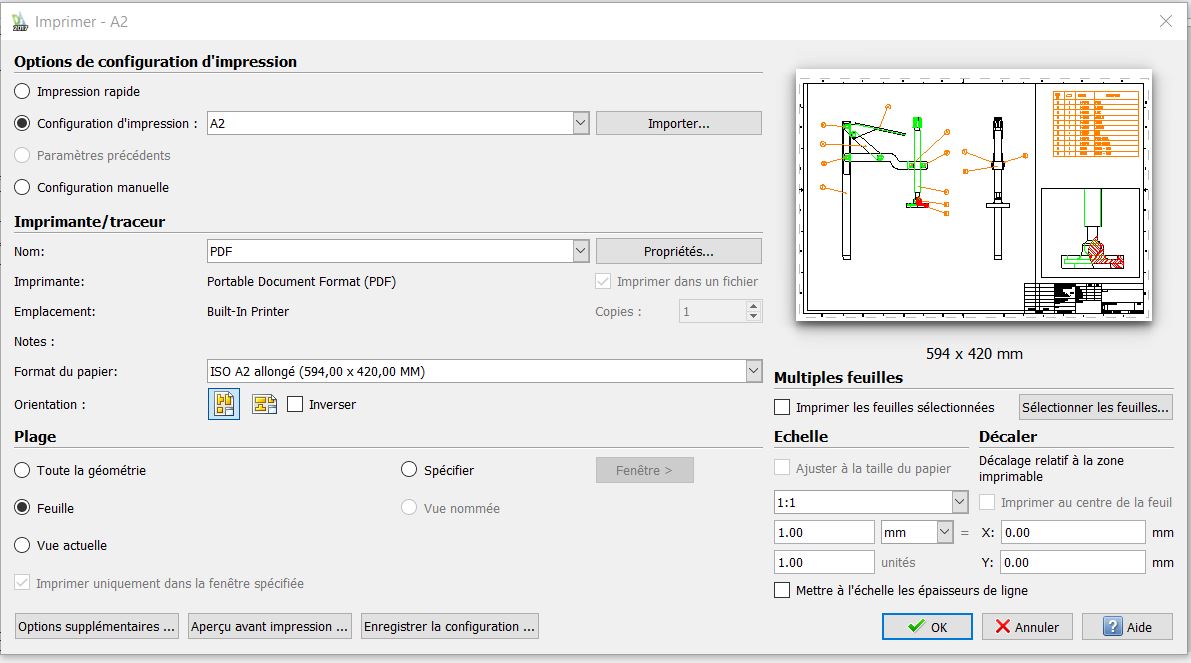
N’oubliez pas de penser à activer la configuration pour la Feuille1.
Créer une fenêtre de Feuille
Sur la Feuille, vous pouvez créer des fenêtres de Feuille qui affichent des vues différentes de l’Espace Modèle.
Création de fenêtre de Feuille et Zoom dans la fenêtre
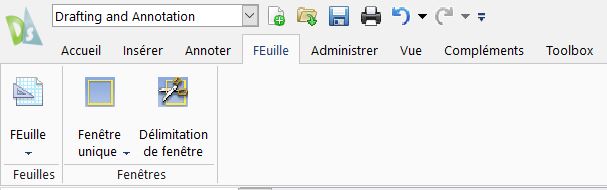
Ensuite, vous pouvez cliquer deux fois dans la fenêtre de Feuille pour accéder à l’Espace Modèle.
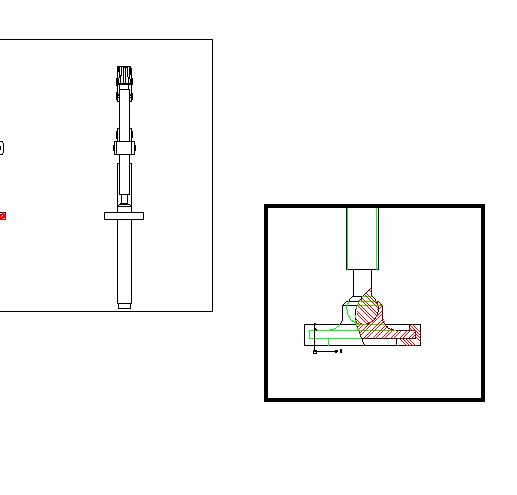
Pour revenir à l’Espace Feuille, cliquez deux fois à l’extérieur de la fenêtre de Feuille.
Dans la fenêtre de Feuille, vous effectuez une mise à l’échelle de la vue de l’Espace Modèle en fonction de l’Espace Feuille. Une unité dans l’Espace Feuille représente la distance réelle sur une Feuille de papier en millimètres, selon la configuration de votre mise en page.
Echelle Fenêtre
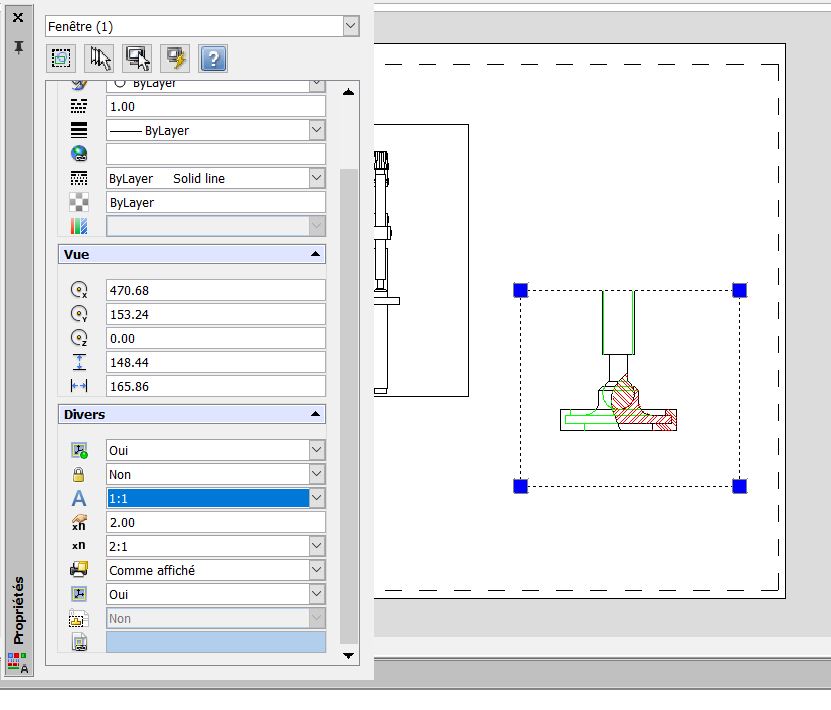
Remarque : Pour empêcher toute modification de la mise à l’échelle, verrouillez la fenêtre de Feuille avant d’accéder à l’Espace Modèle. Une fois l’affichage verrouillé, vous ne pouvez pas utiliser ZOOM dans l’Espace Modèle.
Habillage de la Feuille
De là, vous pouvez insérer dans Espace Feuille un cadre et cartouche, des notes et tableau ou blocs.
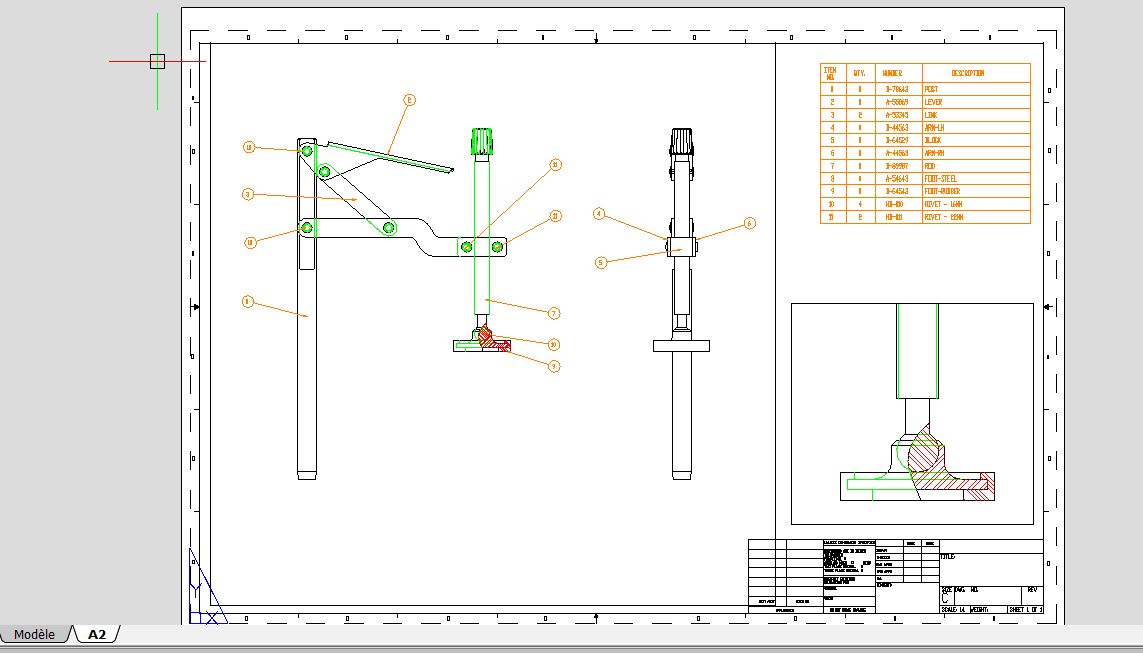
Après avoir créé une fenêtre, vous pouvez modifier sa taille et ses propriétés, ainsi que la mettre à l’échelle et la déplacer en fonction de vos besoins. Vous pouvez également spécifier les calques visibles dans chaque fenêtre de Feuille.
Impression de la feuille
Lorsque vous avez préparé votre dessin pour une sortie dans l’espace Feuille, vous pouvez effectuer l’impression vers votre imprimante ou traceur ou bien vers un format PDF…
Impression A2
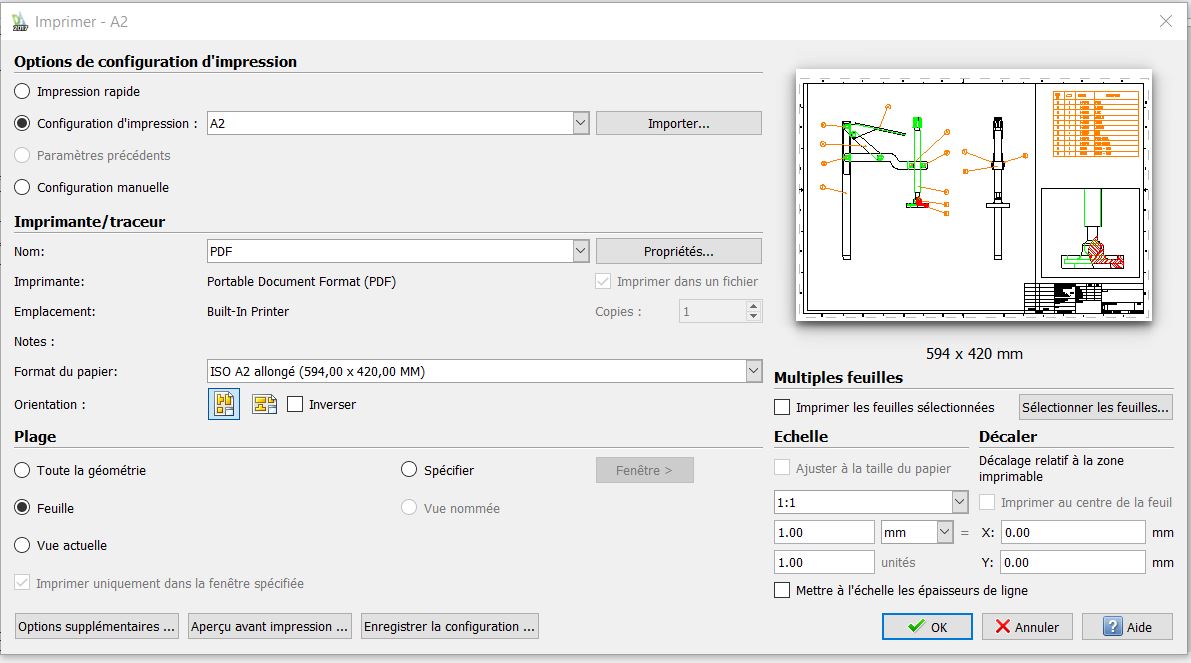
Pour l’impression, il est conseillé de désactiver le calque contenant la fenêtre pour un meilleur rendu.
Aperçu impression
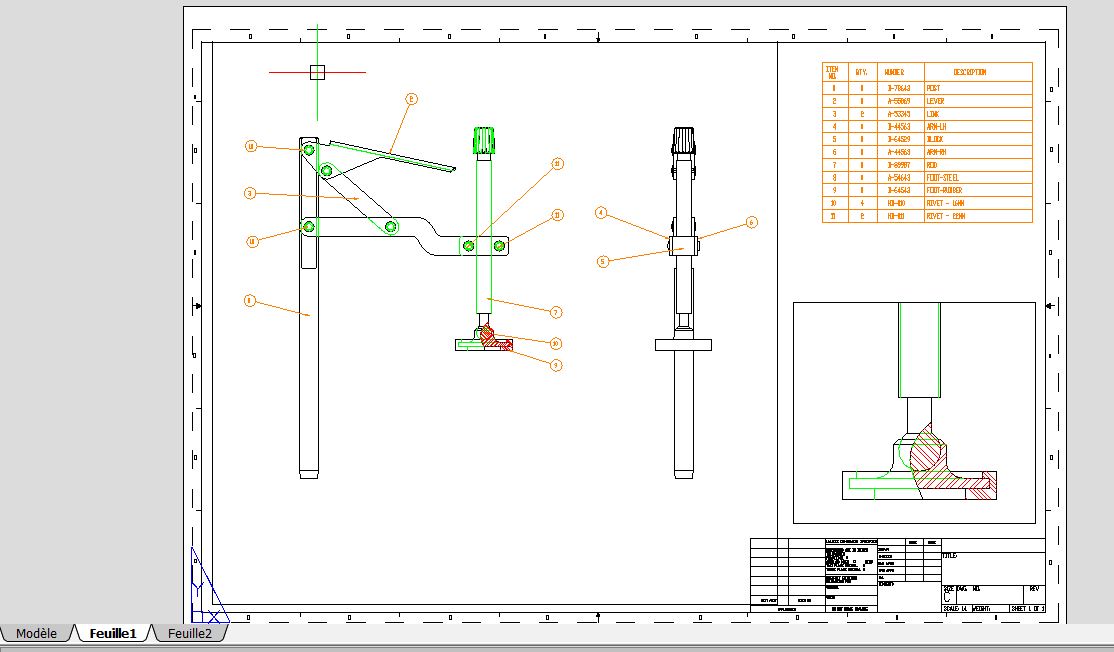
En conclusion
En somme, dans DraftSight, vous pouvez :
- Ajouter et renommer de nouvelles Feuilles
- Copier des Feuilles existantes
- Créer des Feuilles à l’aide de l’assistant Nouvelle Feuille
Chaque Feuille peut comprendre différents paramètres de mise en page.
- Vous pouvez également créer autant de fenêtres que vous le souhaitez dans chaque Feuille.
Chaque fenêtre de Feuille ressemble à une image dans l’espace Modèle, contenant une vue qui affiche l’objet à l’échelle et à l’orientation spécifiées.
- Enfin, vous pouvez créer une fenêtre de Feuille unique qui occupe toute la Feuille ou créer plusieurs fenêtres de Feuille.
Cela vous aidera à faire une meilleure présentation de votre dessin crée à partir de l’espace Modèle.
Pour aller plus loin
En savoir + sur draftsight formation draftsight
- Auteur Patrice Hocini, Formateur, BU Services, VISIATIV
- Date 23.11.2017
- Produit Draftsight
- Version Toutes versions



