L’outil Digger SOLIDWORKS Composer permet de :
- zoomer sur les pièces d’un modèle
- modifier l’opacité et la visibilité
- de capturer une image 2D
Pour aller plus loin
acheter SW composer Formation solidworkS composer animation
formation sw composer images et interactivités
10 fonctionnalités incontournables de SOLIDWORKS Composer
1. Digger SOLIDWORKS Composer : activer l’outil
L’outil Digger SOLIDWORKS Composer se trouve dans le menu « ACCUEIL ».

2. Digger SOLIDWORKS Composer : les fonctionnalités
Changer la profondeur de champ du Digger (en pourcentage)
Modifier la taille du Digger (suivant le rayon)
Cette fonction est utilisée avec les outils Peler par couche, Rayon X, Plan de Coupe et Zoom.

Afficher ou masquer les outils

Peler une couche
Il faut cliquer pour l’activer, puis faire glisser la poignée « profondeur de champ » autour du Digger pour masquer les acteurs.

Rayon X
Le Rayon X permet de mettre en transparence la géométrie afin de voir les éléments se trouvant derrière. Ce paramètre est lié à la profondeur de champ.

Plan de coupe
Le Plan de coupe permet de voir la géométrie en « vue de coupe ». Le plan de coupe sera de couleur rouge.

Zoom
Cette fonction permet de zoomer sur la géométrie.

Position de la lumière
Il faut sélectionner la fonction, puis aller dans le Digger en maintenant le clic gauche. Vous pouvez placer une seule lumière et la modifier en répétant l’opération. Il est également possible de faire glisser l’outil en dehors du Digger pour annuler cet effet.
Capture de l’image
Cette fonction permet de créer un panneau d’image 2D de la vue dans le Digger. Un panneau d’image est un acteur collaboratif. Double-cliquez sur l’image pour la modifier.

Verrouiller/Déverrouiller la direction
Cela permet de maintenir la visibilité de la géométrie lorsqu’on change la position de la vue. Les outils Peler une couche, Rayon X et Plan de coupe restent à leur profondeur de couche d’origine.
Si la fonction est décochée, certains acteurs de géométrie seront cachés ou montrés dans le Digger SOLIDWORKS Composer.

Changer le centre d’intérêt
Après avoir sélectionné la fonction, il faut se déplacer vers un acteur en maintenant le clic gauche (à l’extérieur du Digger SOLIDWORKS Composer). Une ligne d’attache va connecter le Digger et votre modèle.Ainsi, vous pouvez utiliser le Digger à côté du modèle, ce qui vous évite de masquer les acteurs.
Par ailleurs, pour changer le centre d’intérêt, il faut faire glisser l’outil vers un nouveau point d’intérêt sur les acteurs. D’autre part, pour retourner le centre d’intérêt au centre du Digger, faites glisser l’outil dans le Digger SOLIDWORKS Composer.
3. Astuce Digger SOLIDWORKS Composer : améliorer la qualité de l’image 2D
Nous pouvons observer que la qualité de l’image capturée n’est pas comparable à l’outil « Image Haute Résolution ». Cependant, il existe un paramètre permettant d’améliorer la qualité. Pour activer la fonction, il faut se rendre dans le menu « ACCUEIL » et sélectionner « Image Haute Résolution ».
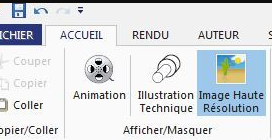
Puis, il est nécessaire de modifier les paramètres suivants :
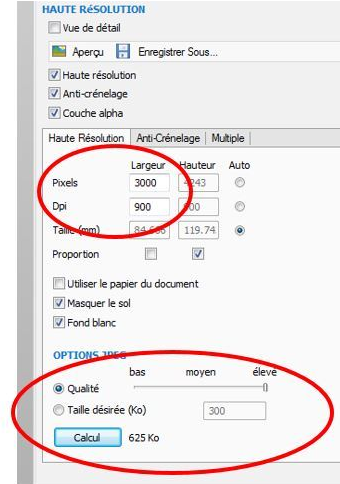
Enfin, sans fermer le menu, il faut activer la fonction Digger SOLIDWORKS Composer et créer votre image.
Avant

Après

Ainsi, le contour des acteurs est plus précis !
En conclusion
L’utilisation de l’outil Digger SOLIDWORKS Composer permet de modifier le visuel de l’acteur et de capturer une image 2D.
- Auteur Eloïse Lemaire,Technicienne support CAO, BU Services, VISIATIV
- Date 07.04.2017
- Produit SOLIDWORKS Composer
- Version 2017 et antérieures



