Lors de l’ouverture d’un fichier CAO dans SOLIDWORKS Visualize, il est possible d’importer les apparences du fichier source. Pour chaque apparence existante sur le fichier source, une apparence Visualize est créée. Ces apparences sont générées avec des réglages propres à SOLIDWORKS Visualize, c’est donc possible qu’elles ne correspondent pas tout à fait à ce que vous vous attendiez. Ainsi, il vous faudra effectuer les réglages nécessaires sur vos apparences pour obtenir le rendu espéré.
Mais il existe une autre méthode. Elle consiste à créer un fichier de correspondance des apparences et l’utiliser lors de l’importation de la donnée CAO pour automatiser les rendus. Notre expert vous explique comment créer un fichier de correspondance SOLIDWORKS Visualize, entre une apparence SOLIDWORKS et une apparence Visualize.
1. Activer l’option de stockage des données de couleurs automatiques
Dans cette 1ère étape, nous devons activer l’option qui va générer le fichier de correspondance entre l’apparence de la donnée CAO et l’apparence Visualize.
Pour cela, il faut aller dans les options de Visualize puis dans l’onglet « Importer » et activer l’option :
« Stockage des données de couleurs auto. »
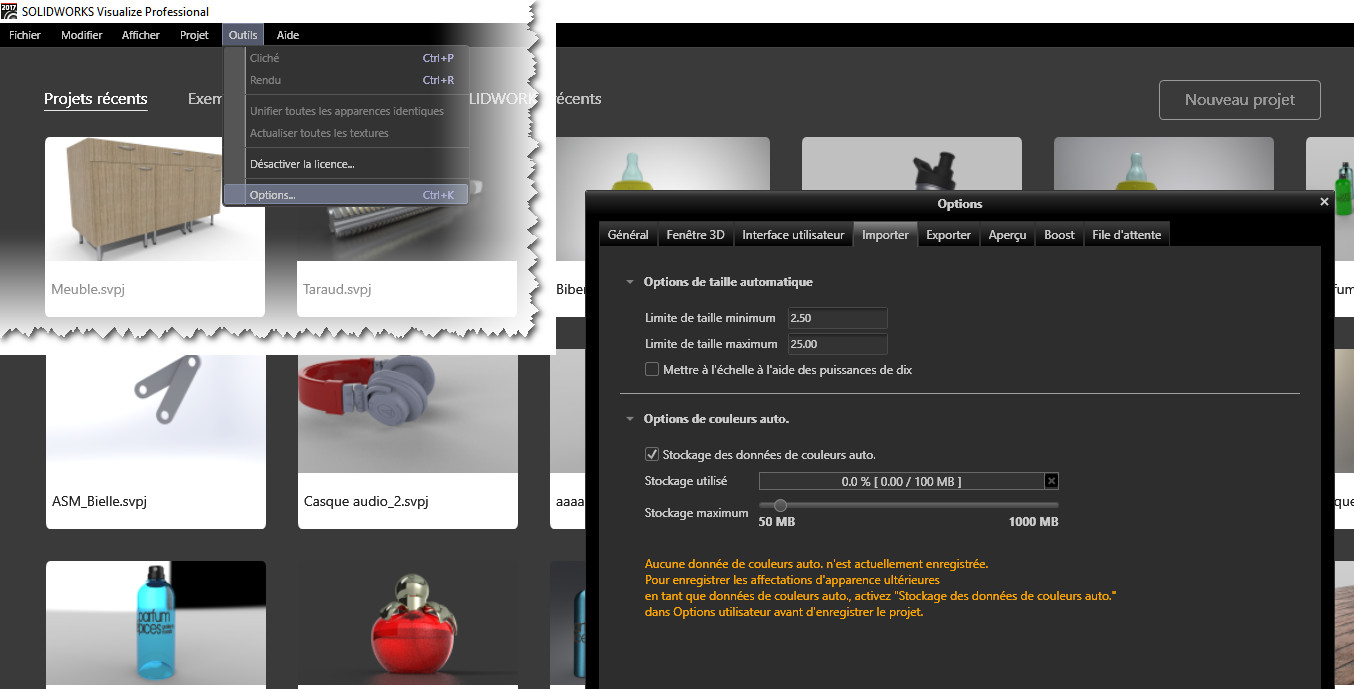
2. Importer le fichier CAO avec ses apparences
Lors de l’importation de la donnée CAO, pensez à cocher l’onglet « Apparences » afin de les retrouver dans votre fichier Visualize.
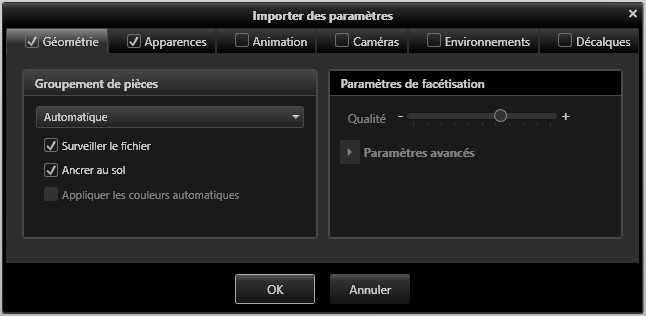
Les apparences de la donnée CAO se retrouvent dans l’onglet « Apparences » du projet Visualize.
3. Application des apparences correspondantes
Depuis votre bibliothèque Visualize, glissez sur votre modèle l’apparence que vous souhaitez utiliser en remplacement de l’apparence de la donnée CAO.
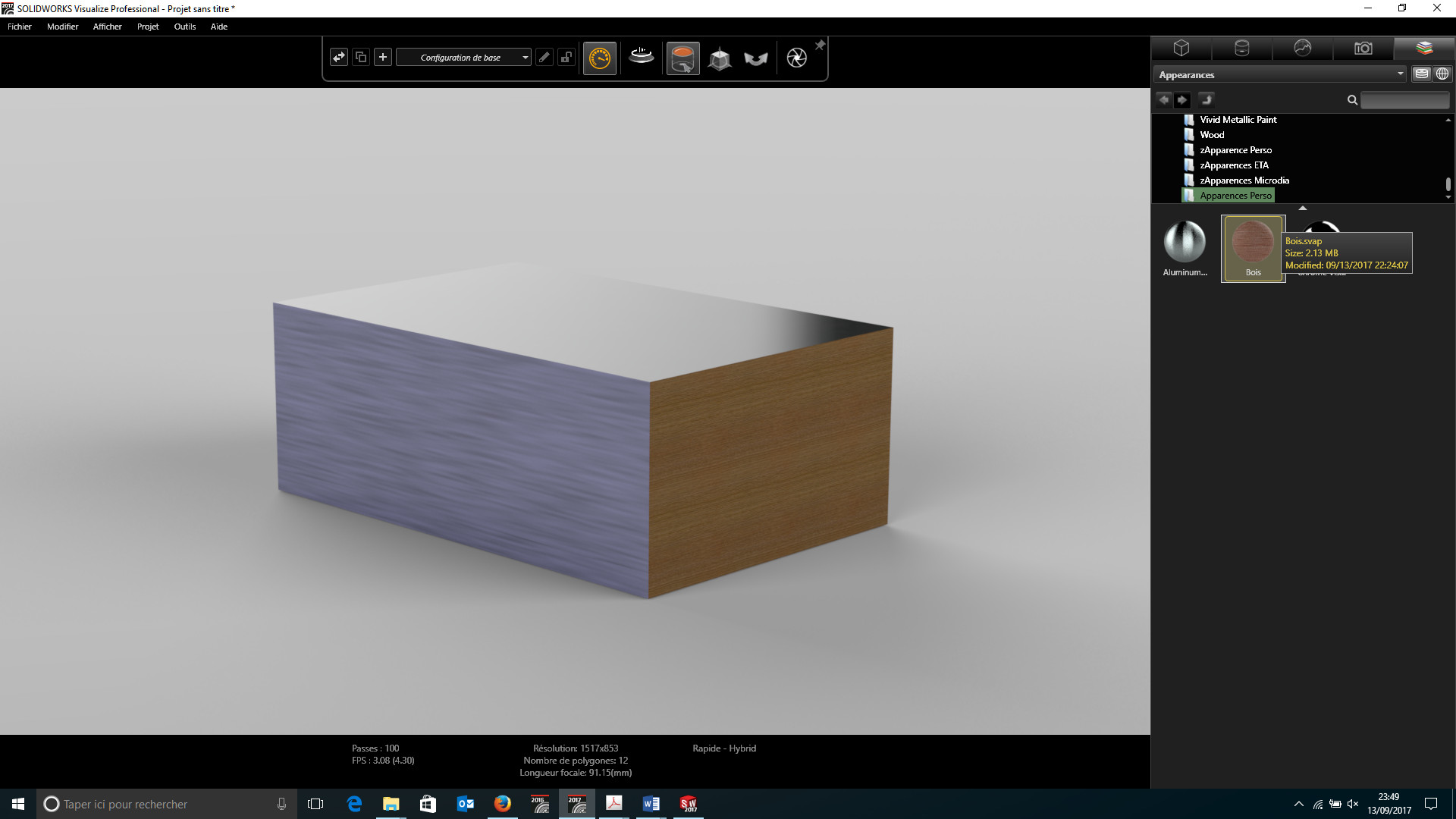
Faites ceci pour chaque apparence que vous souhaitez associer.
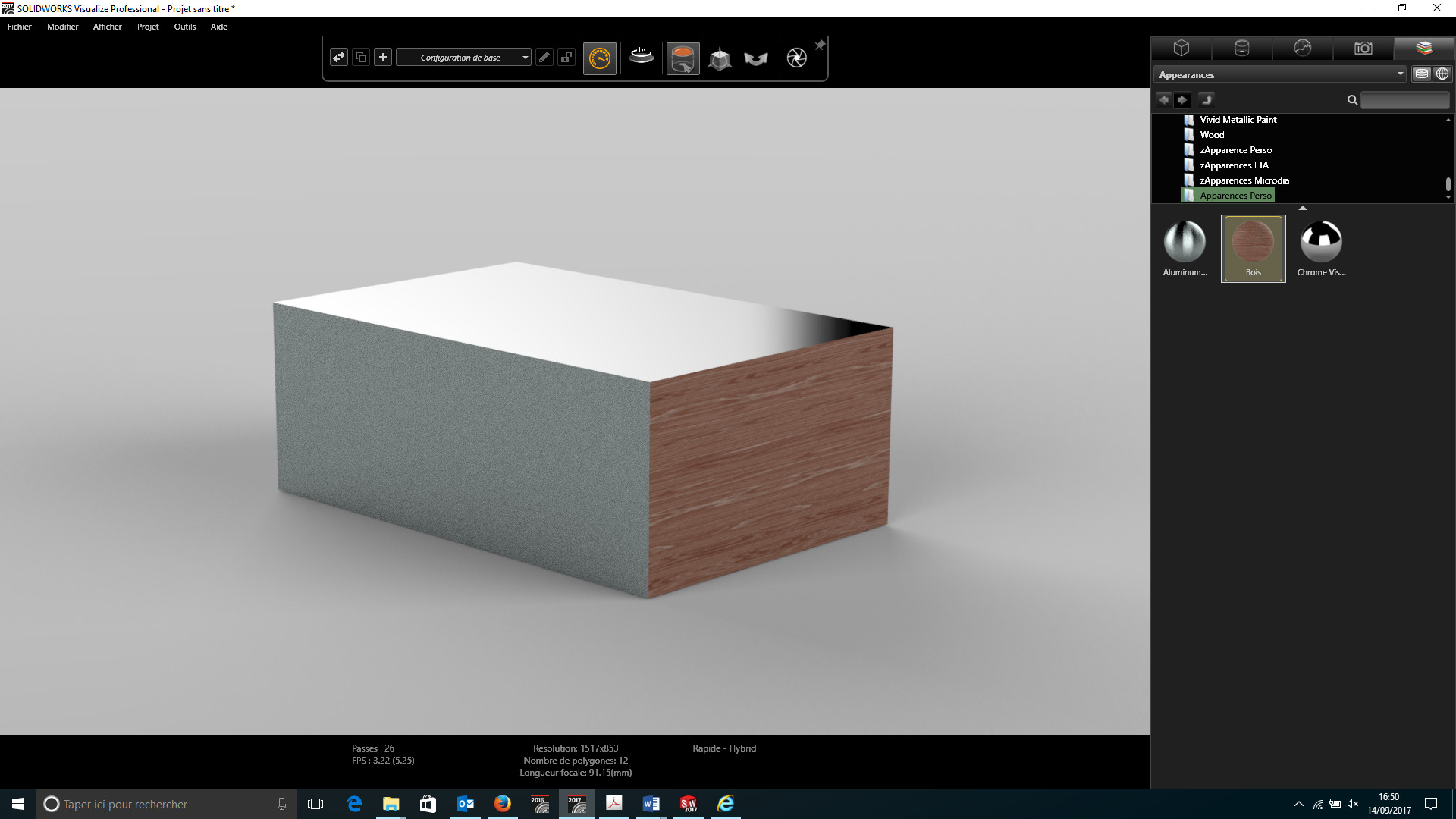
4. Création du fichier de correspondance
Ensuite, pour créer le fichier de correspondance, il suffit de sauvegarder votre projet dans Visualize.
Un dossier AutoPaint est créé automatiquement à l’emplacement suivant :
C:\Users\xxxxxx\AppData\Local\SolidWorks\SOLIDWORKS Visualize 2017
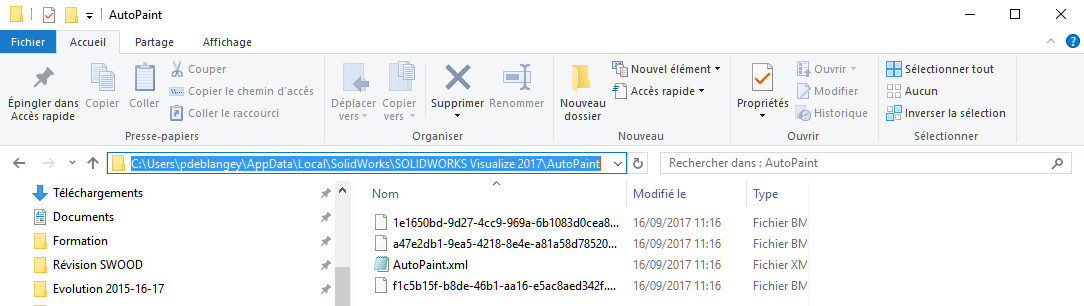
5. Utilisation du fichier de correspondance
L’utilisation du fichier de correspondance se fait dès la création d’un nouveau projet.
Il suffit de cocher l’option présente dans l’onglet Géométrie :
« Appliquer les couleurs automatiques »
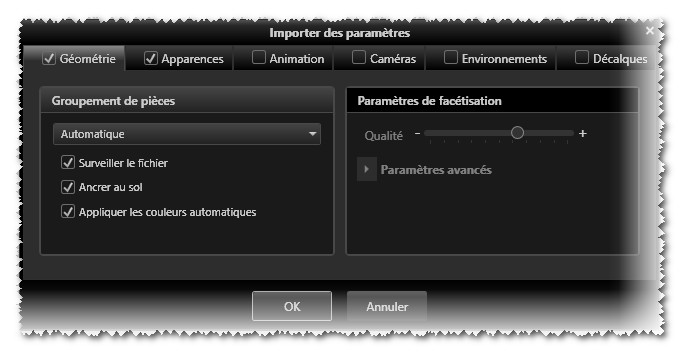
Une fois le fichier ouvert, nous constatons que les apparences du fichier original ont été remplacées par les apparences de Visualize.
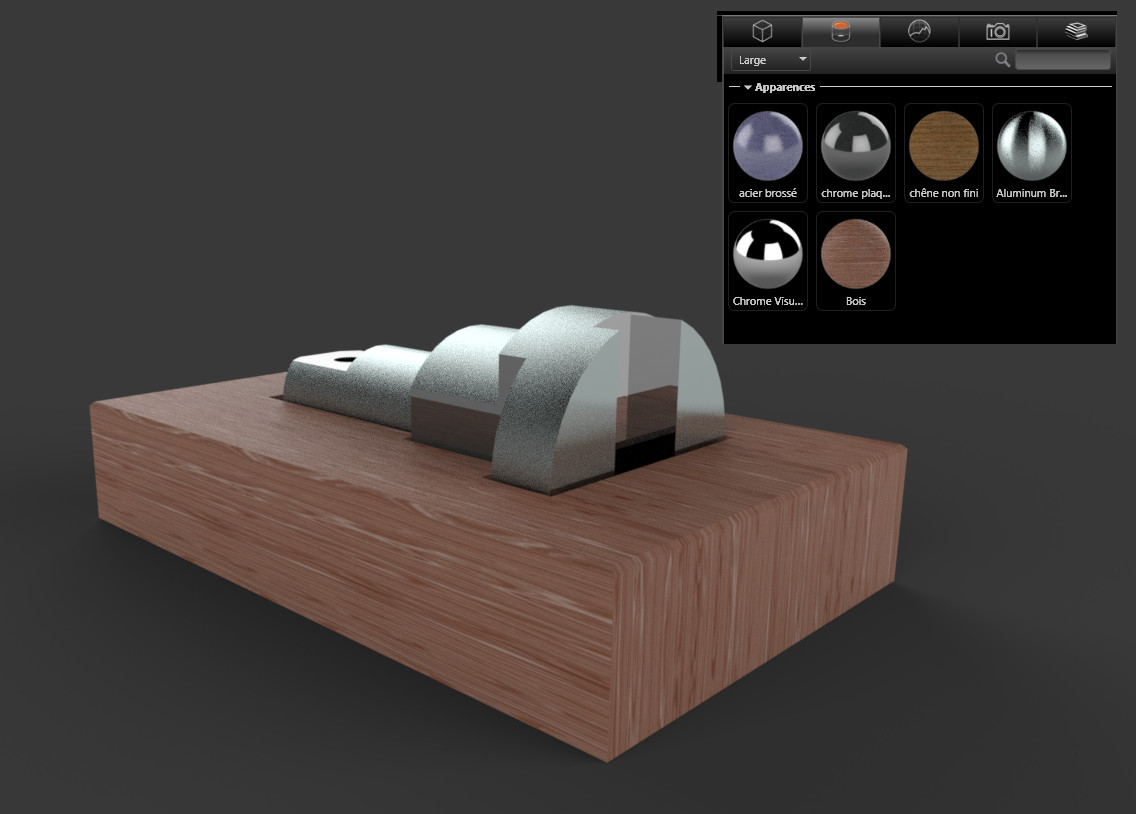
Attention : Le fichier de correspondance se base sur le nom de l’apparence source. Il faut donc éviter d’avoir plusieur fois la même apparence avec un nom différent…
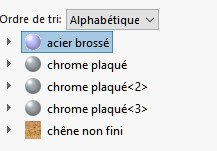
En conclusion
L’utilisation d’un fichier de correspondance peut s’avérer très utile. Cela vous aidera à optimiser le temps de création de rendu dans SOLIDWORKS Visualize.
POUR ALLER PLUS LOIN
EN SAVOIR PLUS SUR SOLIDWORKS VISUALIZE
FORMATION SOLIDWORKS VISUALIZE
LIRE AUSSI
POUR ALLER PLUS LOIN
EN SAVOIR PLUS SUR SOLIDWORKS VISUALIZE
FORMATION SOLIDWORKS VISUALIZE
LIRE AUSSI
-
Rendu réaliste SOLIDWORKS : comment améliorer la qualité du rendu avec SOLIDWORKS Visualize
-
SOLIDWORKS Visualize Boost : des rendus 3D de qualité plus rapide
- Comment appliquer un décalque SOLIDWORKS Visualize sur une surface courbe
- Auteur Philippe Deblangey, Formateur, BU Services, VISIATIV
- Date 21.09.2017
- Produit SOLIDWORKS Visualize
- Version 2016 et 2017



