SOLIDWORKS RX est un outil de diagnostic et de communication avec le support technique. Nous allons voir comment enregistrer un problème sur SOLIDWORKS en créant un fichier RX à envoyer au support hotline. Pour en savoir plus sur l’utilisation de cet outil, référez-vous au Tutoriel “SOLIDWORKS RX : comment l’utiliser ?”.
Pour aller plus loin
SOMMAIRE
- Un fichier RX, c’est quoi ?
- Les étapes de création
- Lancement du logiciel
- Création de la capture
- Étape 1 : Capture du problème
- Étape 2 : Empaqueter les fichiers
- Étape 3 : Décrire le problème
1. Un fichier RX, c’est quoi ?
Un fichier RX est un fichier ZIP créé à partir de l’outil de capture de problème de SOLIDWORKS. Un fichier RX contient toutes les informations relatives à SOLIDWORKS afin d’aider le support technique à trouver l’origine d’un problème. Il regroupe les fichiers incriminés, une vidéo présentant le souci rencontré, les options utilisées sur votre poste, le fichier journal de la session SOLIDWORKS, etc…
2. Les étapes de création D’un fichier rx
a. Lancement du logiciel
Dans un premier temps, pour démarrer SOLIDWORKS RX, il faut aller dans Démarrer -> Tous les programmes -> SOLIDWORKS 20XX -> Outils SOLIDWORKS -> SOLIDWORKS RX 20XX.
Pour Windows 10, il faut aller dans Démarrer -> Outils SOLIDWORKS 20XX -> SOLIDWORKS RX 20XX.
b. Création de la capture
Ensuite, pour créer un fichier RX, ouvrir l’onglet « Capture du problème » et suivre les étapes de création détaillées ci-dessous.
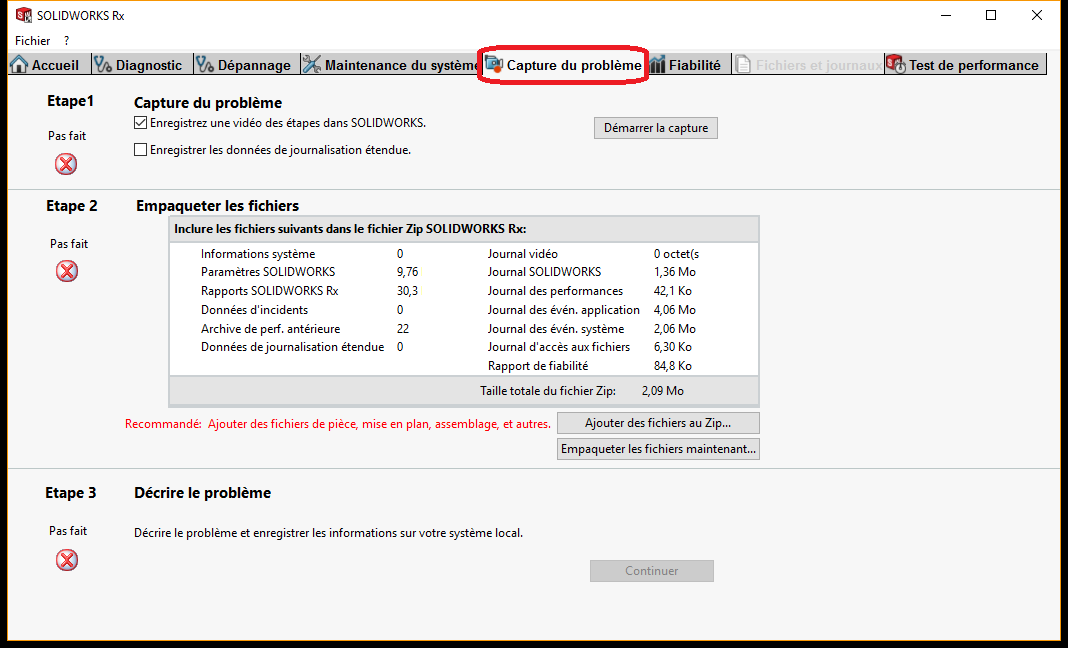
Ensuite, il faut cliquer sur « Démarrer la capture ».
c. Etape 1 : Capture du problème
La première étape consiste à cliquer sur « Enregistrer une vidéo… ». Cette opération ouvre automatiquement SOLIDWORKS. Puis, elle fait apparaître un menu d’enregistrement pour démarrer l’enregistrement vidéo lorsque vous êtes prêt à refaire les manipulations posant problème.
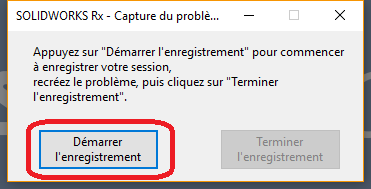
Si SOLIDWORKS est déjà lancé, vous pouvez choisir de réaliser la capture avec la session active ou de redémarrer le logiciel.

Une fois les manipulations réalisées, cliquer sur « Terminer l’enregistrement » (ce qui fermera SOLIDWORKS) ou fermer SOLIDWORKS (ce qui terminera la capture vidéo).
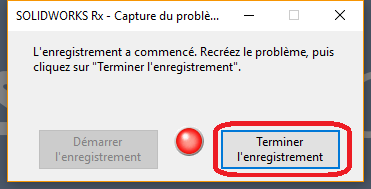
Remarque : Si la vidéo ne vous plait pas, re-cliquer sur « Enregistrer une vidéo… » afin d’en faire une nouvelle vidéo qui remplacera la précédente.
d. Etape 2 : Empaqueter les fichiers
Dans cette étape, il y a une liste de tous les fichiers qui seront inclus dans le fichier RX. ①
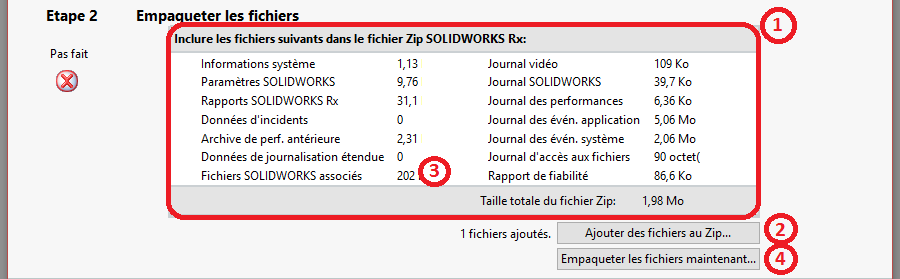
Si nécessaire, il est possible d’ajouter d’autres fichiers au ZIP en cliquant sur le bouton « Ajouter des fichiers au zip… » ②
Par défaut, les fichiers ouverts lors de la session de capture du problème sont déjà empaquetés et doivent apparaitre dans la liste des fichiers ajoutés. ③
Une fois les éventuels fichiers rajoutés, il faut cliquer sur « Empaqueter les fichiers maintenant… » ④ puis enregistrer avec le nom et l’emplacement défini par défaut.
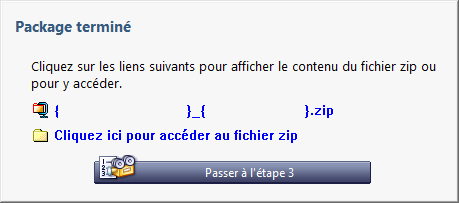
Puis, il suffit d’envoyer ce fichier au support technique via http://www.mycadservices.fr en le rajoutant dans votre ticket hotline.
Une fois enregistré, vous pouvez accéder au fichier ZIP généré en cliquant sur le lien « Cliquez ici pour accéder au fichier zip ».
e. Etape 3 : Décrire le problème
L’étape 3 est optionnelle. Elle permet d’indiquer vos coordonnées et de décrire le problème. Ces éléments sont ceux que vous donnez habituellement dans la création de votre ticket hotline sur https://www.visiativ.com/famille-produits/visiativ-mycadservices-premium/
Si vous souhaitez faire cette étape facultative, il faut décrire votre problème à travers ce formulaire, puis cliquer sur « passer à l’étape 3 ».
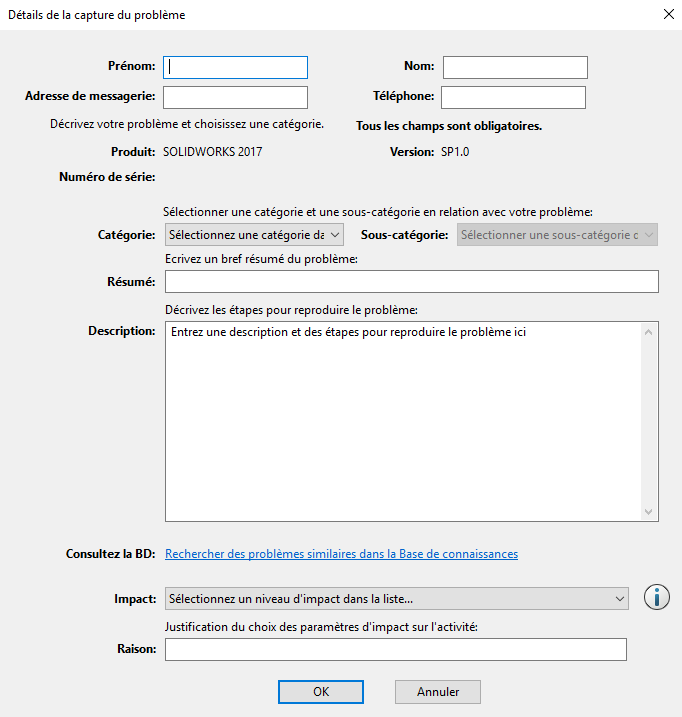
Lorsque le formulaire est complété, il suffit de cliquer sur OK.
Ensuite, une fois les éléments enregistrés, vous pouvez accéder au fichier ZIP généré en cliquant sur le lien « Cliquez ici pour accéder au fichier ZIP ».
Enfin, envoyez ce fichier au support technique via http://www.mycadservices.fr en le rajoutant dans votre ticket hotline.
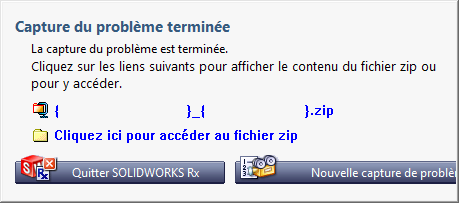
En dernier lieu, vous pouvez quitter SOLIDWORKS RX.
- Auteur Romain Pecourt, Ingénieur d’applications, BU Services, Visiativ
- Date 02.03.2017
- Produit SOLIDWORKS RX
- Version SOLIDWORKS RX 2017



