Dans ce tutoriel, nous allons apprendre à comparer 2 fichiers SOLIDWORKS. En effet, notre expert vous explique comment connaitre les différences entre 2 fichiers avec SOLIDWORKS.
Comment comparer 2 fichiers SOLIDWORKS ?
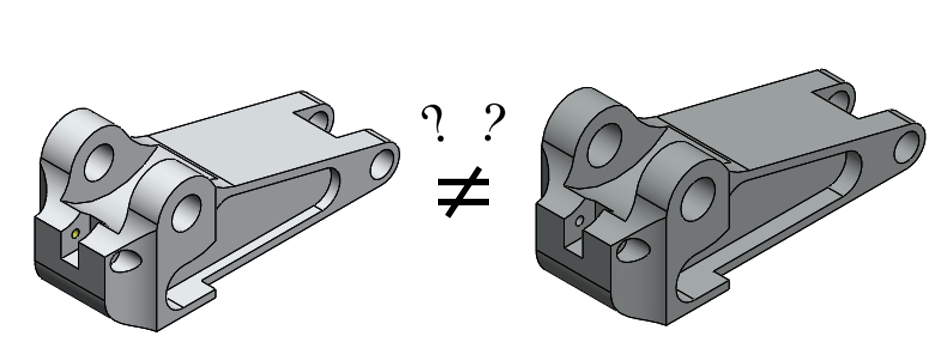
Lorsque nous disposons de 2 documents sur SOLIDWORKS qui semblent proches, il est parfois difficile de savoir quelles modifications ont été apportées d’un modèle à l’autre. SOLIDWORKS dispose d’outils permettant de mettre en avant les différences entre 2 fichiers.
1. La fonction « Comparer les documents »
Pour comparer 2 fichiers SOLIDWORKS, la fonction « Comparer les documents » est disponible, par défaut, dans l’onglet « Evaluer » et permet de comparer des modèles 3D.
Après avoir pointé sur les 2 fichiers à comparer, SOLIDWORKS liste les différences de propriétés, sur les fonctions et la géométrie.
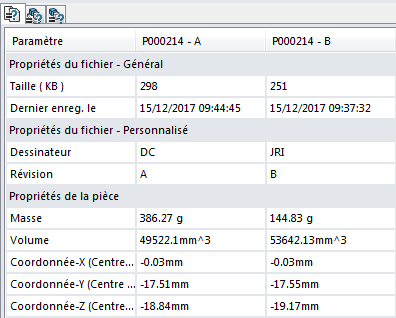
En effet, la comparaison de géométrie permet de mettre en avant les faces et les volumes différents entre les 2 pièces.
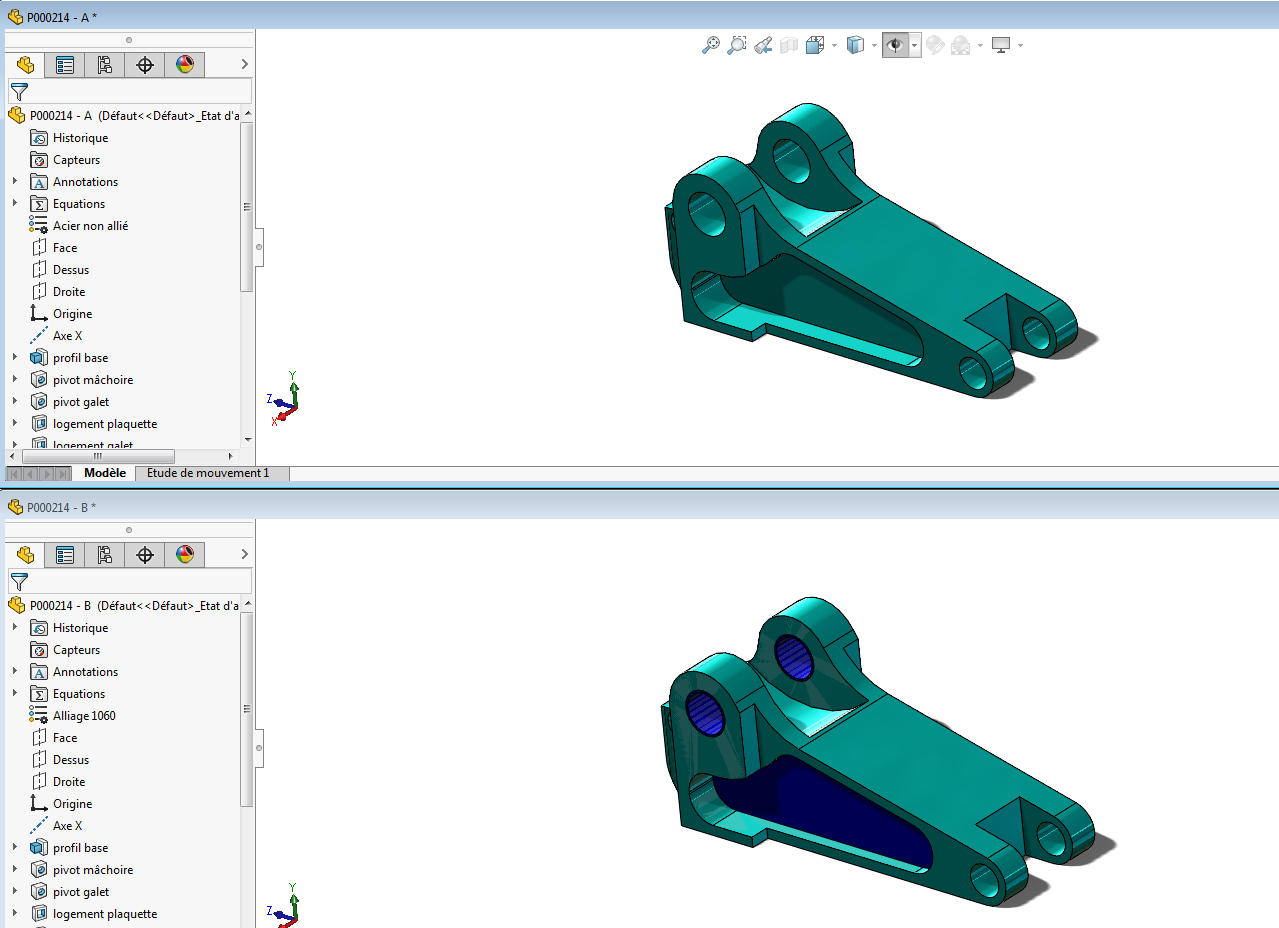
Ensuite, la comparaison des fonctions permet de lister toutes les fonctions du Feature Manager et ainsi de voir celles qui ont été ajoutées ou enlevées. Il est également possible de connaitre les différences d’options et de paramétrage pour chaque fonction.
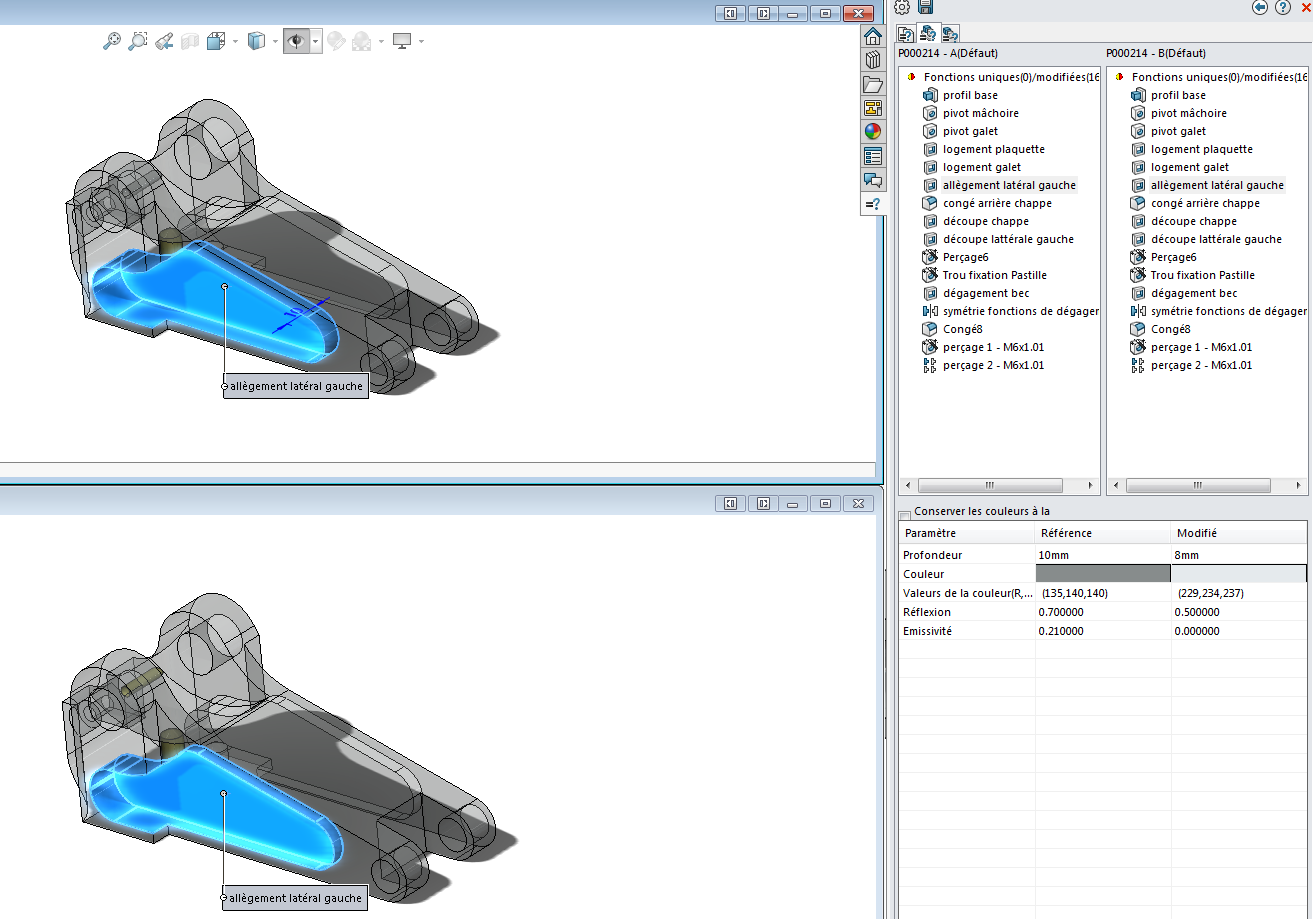
Dans le cas d’un assemblage, l’outil de comparaison permet de connaitre, en plus des propriétés, les différences de nomenclatures.
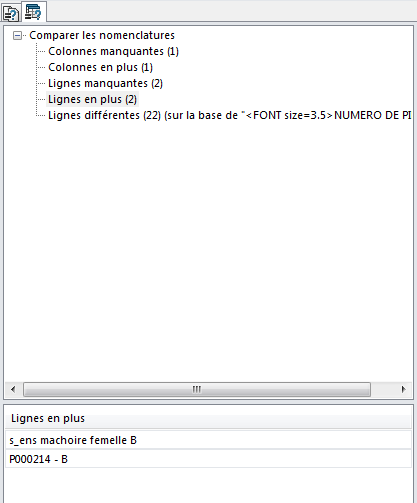
Remarque : Il est nécessaire d’avoir inséré une table de nomenclature dans les fichiers d’assemblages pour effectuer cette comparaison.
2. L’outil DrawCompare pour comparer les plans
Une comparaison de plans peut être lancée avec l’outil « DrawCompare ».
La comparaison s’effectue en superposant les 2 plans pour afficher en couleurs les ajouts et suppressions dans les plans.
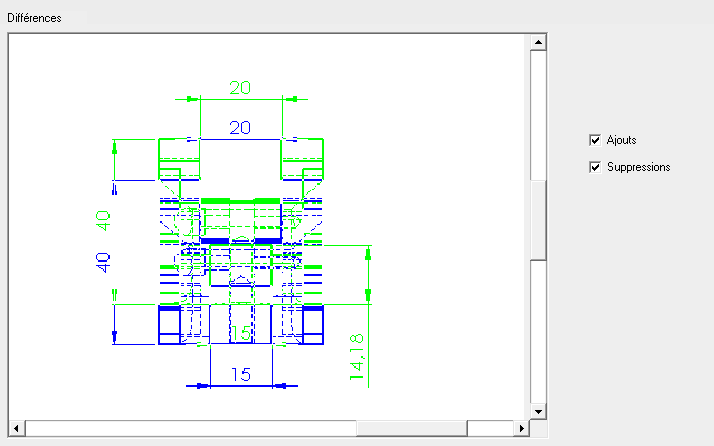
Enfin, il est également possible de cibler les différences de propriétés sur un plan avec l’outil « Comparer les documents » décrit précédemment.
En conclusion
En somme, SOLIDWORKS propose plusieurs outils permettant de comparer des fichiers pièces, assemblages et plans. Vous pourrez ainsi trouver plus rapidement les ajouts, suppressions et modifications apportés entre 2 documents.
EN SAVOIR + SUR SOLIDWORKS LES FORMATIONS SOLIDWORKS
Auteur de l’article
- Auteur Jérémy Reisch, Consultant avant-vente, BU Services, VISIATIV
- Date 10.01.2017
- Produit SOLIDWORKS
- Version 2017 et +



