Pour bien gérer votre communication technique SOLIDWORKS Composer, nous vous informons sur les 10 erreurs à ne pas commettre dans votre logiciel de documentation technique.
1. Erreur N°1 : Ne pas créer de vue(s) à l’ouverture d’un fichier 3D sur lequel on souhaite réaliser une documentation Solidworks Composer
Ouvrir une vue dès l’ouverture d’un fichier CAO 3D dans SOLIDWORKS Composer permet d’avoir une base de travail sauvegardée au sein de cette première vue. Cela facilite le retour sur l’ensemble des éléments sauvegardés dans cette première vue en cas de besoin, tels que le point de vue, les caractéristiques des différents acteurs présents dans la vue (caractéristiques visuelles des pièces par exemple ou de position…).
2. Erreur N°2 : Ne pas créer de vues personnalisées pour votre communication technique solidworks composer
Les vues personnalisées sont très utiles pour :
- conserver un aspect d’une vue
- pouvoir propager l’aspect à une autre vue de la documentation
De cette façon, il est possible de sauvegarder et propager un point de vue, une propriété de position d’opacité ou un lien d’un acteur sur d’autres vues. Ainsi, pour gérer plus efficacement une documentation technique, il est donc recommandé de créer des vues personnalisées à partir du Workshop Vues :
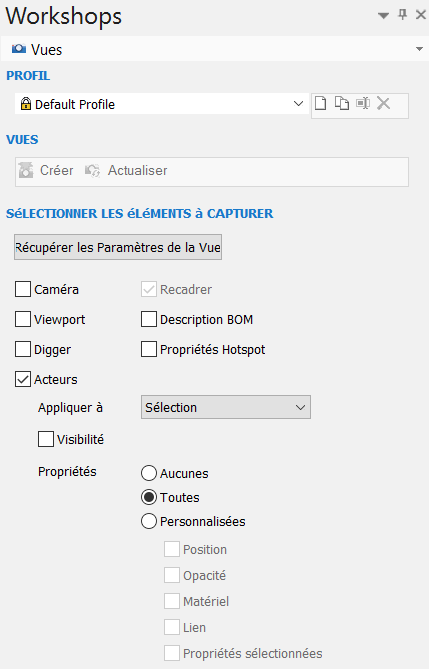
3. Erreur N°3 : Supprimer un acteur dans une vue en pensant que cela va le supprimer que dans cette vue uniquement
Lorsque vous supprimez (touche suppression du clavier) un acteur géométrique – de type une pièce par exemple – ou un acteur collaboratif – de type un texte par exemple – dans une vue : cela supprime cet acteur dans l’ensemble des vues existantes. C’est-à-dire dans l’ensemble du fichier smg SOLIDWORKS Composer. C’est pourquoi il conviendra plutôt de cacher cet acteur uniquement dans la vue concernée pour éviter ce désagrément.
4. Erreur N°4 : Changer les noms des fichiers CAO d’origine en cas de besoin de mise à jour de la documentation technique par rapport à des évolutions géométriques des éléments 3D sources.
En effet, vous ne pouvez pas changer les noms des fichiers CAO d’origine (assemblages, sous-assemblages et pièces) pour bénéficier de la mise à jour des fichiers SOLIDWORKS Composer. De même, si vous désactivez l’option « Fusionner le fichier en un acteur par part », vous ne pouvez pas non plus changer les noms des corps d’une pièce multicorps. C’est pourquoi il est donc recommandé de sélectionner cette option « Fusionner le fichier en un acteur par part ». Sauf si vous devez disposer de corps indépendants pour les nomenclatures ou les vues éclatées dans SOLIDWORKS Composer.
5. Erreur N°5 : Importer les fichiers CAO 3D avec des options d’import inappropriées
En fonction des types de fichiers sources (par exemple des fichiers SOLIDWORKS, PTC, Inventor, IGES ou STEP) et du type de modélisation 3D, il est possible de choisir, ou non, de récupérer, sous forme d’acteurs, les différents corps volumiques, les différents corps surfaciques, les éléments cachés ou encore les propriétés des pièces. C’est pourquoi, il est donc recommandé de choisir le bon profil d’import type SOLIDWORKS, STEP, IGES ou Personnalisé avec les bonnes options dès le départ :
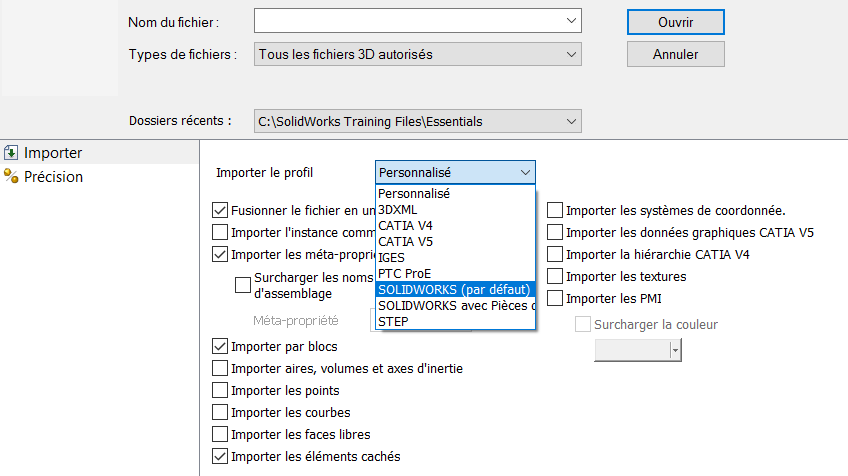
6. Erreur N°6 : Réaliser une nomenclature erronée pour votre communication technique solidworks composer
Si vous voulez obtenir une nomenclature exacte, vous devez choisir les bons critères de définition de la nomenclature au niveau des options dans le Workshop BOM.
Par exemple, SOLIDWORKS Composer peut trier les éléments par rapport à leur nom en ignorant un certain nombre de caractères. De ce fait, 2 acteurs géométriques ayant le même nom seront dans la même ligne de nomenclature en quantité 2. D’autre part, il est possible de spécifier dans les options de nomenclature que SOLIDWORKS Composer classe les éléments de nomenclature suivant la géométrie exacte. Ainsi, 2 acteurs ayant exactement la même forme géométrique seront dans la même ligne de nomenclature en quantité 2.
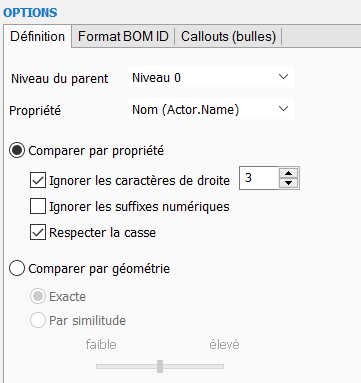
7. Erreur N°7 : Ne pas utiliser l’arbre de collaboration pour votre communication technique solidworks composer
L’arbre de collaboration permet de gérer l’ensemble des acteurs collaboratifs tels que les annotations, les bulles, le sol, les mesures, et les plans de coupes. Sans cet arbre, il est possible d’être bloqué pour récupérer, pour montrer ou modifier un acteur collaboratif invisible ou caché dans le Viewport.
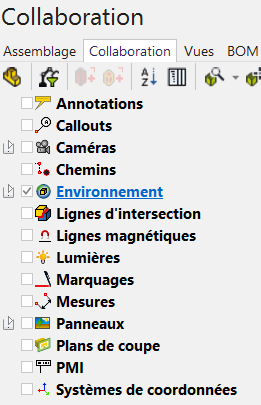
8. Erreur N°8 : Ne pas créer d’animation dans votre communication technique solidworks composer
L’animation permet de remplacer des pages d’explications d’un document word ou pdf par exemple. Plus simple et plus visuel, l’animation rend la documentation technique plus évidente, interactive et accessible.
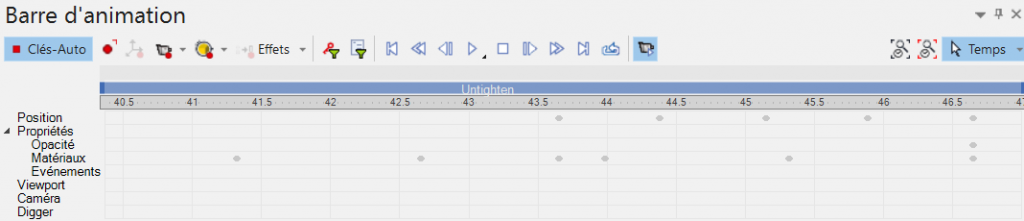
9. Erreur N°9 : Insérer des images sans lier dans votre communication technique solidworks composer
Il est possible d’insérer des images issues de SOLIDWORKS Composer dans une documentation technique. Ensuite, 2 choix sont possibles : insérer (sans lien) ou “insérer et lier” :
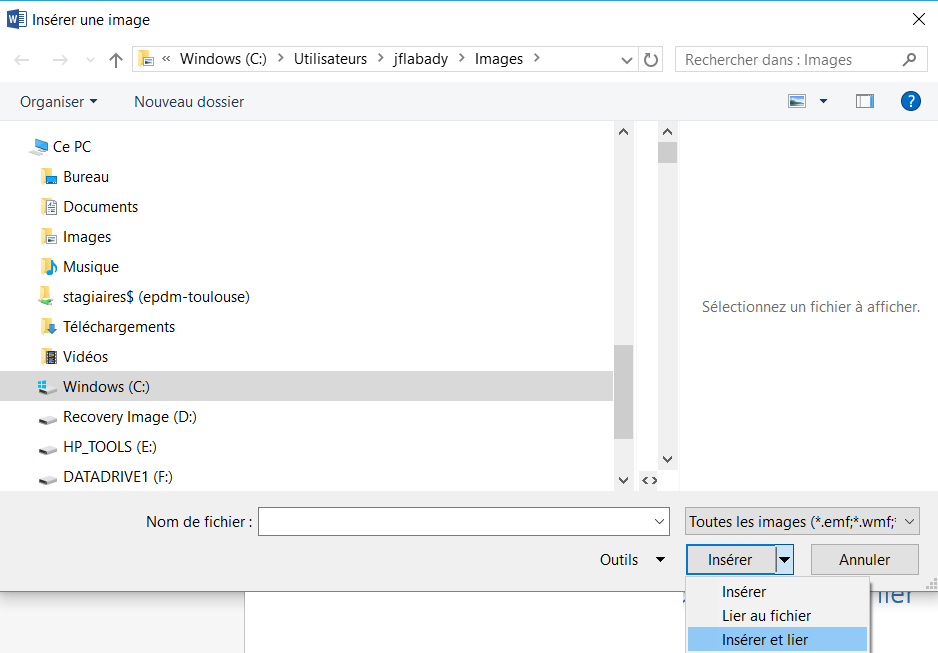
il est recommandé d’ “Insérer et lier” les images dans la documentation technique. Cela permettra une mise à jour facile en cas de modification des fichiers 3D, des éléments SOLIDWORKS Composer et donc au final des images re-générées.
10. Erreur N°10 : Ne pas utiliser la publication pour votre communication technique solidworks composer
SOLIDWORKS Composer permet de publier l’ensemble des vues de la partie animation au sein d’un document Word, Powerpoint, PDF ou html. Ainsi, il est possible de partager la documentation technique aux personnes qui n’ont pas SOLIDWORKS Composer, tout en conservant les possibilités de visualisation des vues, de l’interactivité 3D avec des outils de manipulation et de zoom.
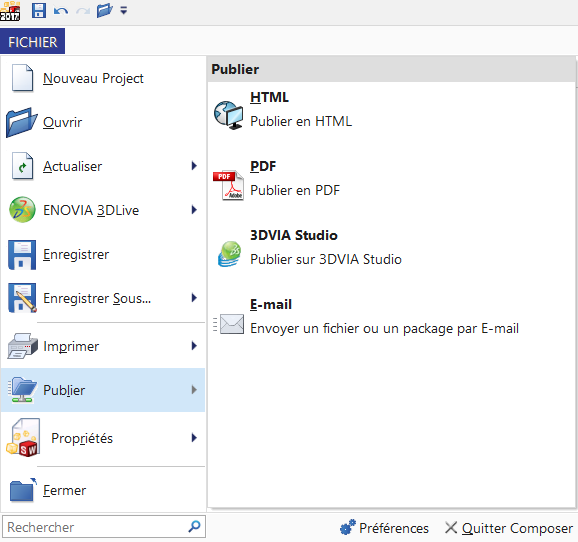
Pour aller plus loin
En savoir plus sur SW composer
Accéder aux formations SW composer
10 fonctionnalités incontournables de SOLIDWORKS Composer
Lire aussi
POUR ALLER PLUS LOIN
EN SAVOIR PLUS SUR SW COMPOSER
ACCÉDER AUX FORMATIONS SW COMPOSER
10 fonctionnalités incontournables de SOLIDWORKS Composer
10 erreurs à ne pas commettre dans SOLIDWORKS Composer
LIRE AUSSI



