A chaque simulation c’est la même chose, vous devez manuellement ajouter les mêmes tracés de résultats… C’est une action fastidieuse ! Nous allons voir comment automatiser la création de tracés de résultats dans SOLIDWORKS Simulation. Ce réglage vous permettra de faire des économies de clics et de temps.
1. Accéder aux options SOLIDWORKS Simulation
Tout d’abord, activez votre module Simulation.

L’activation du module Simulation permet d’accéder aux options de SOLIDWORKS Simulation, comme vous pouvez le voir dans l’image ci-dessous :
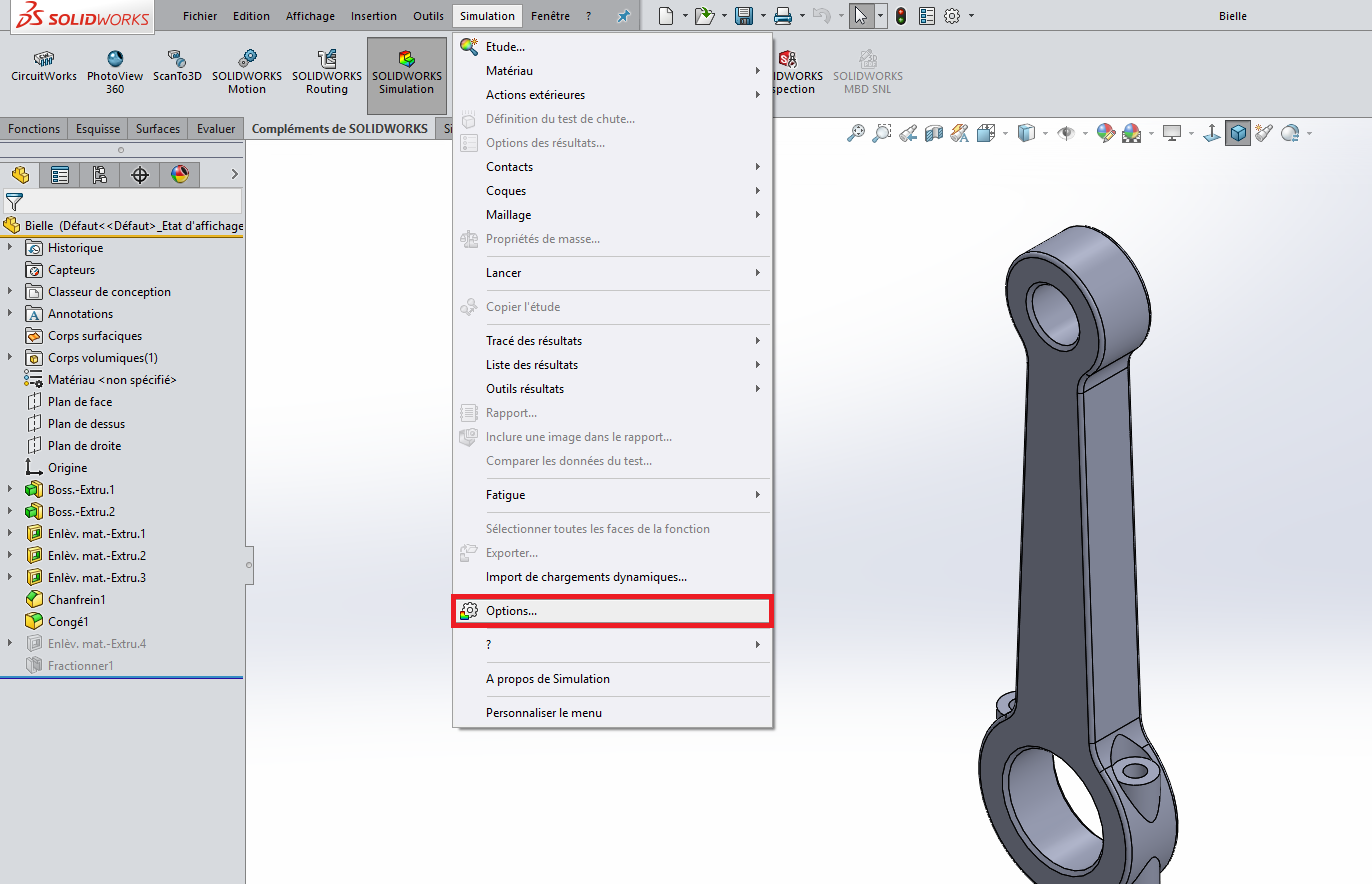
Puis, en cliquant sur « Options », vous accédez au menu des Options SOLIDWORKS Simulation.
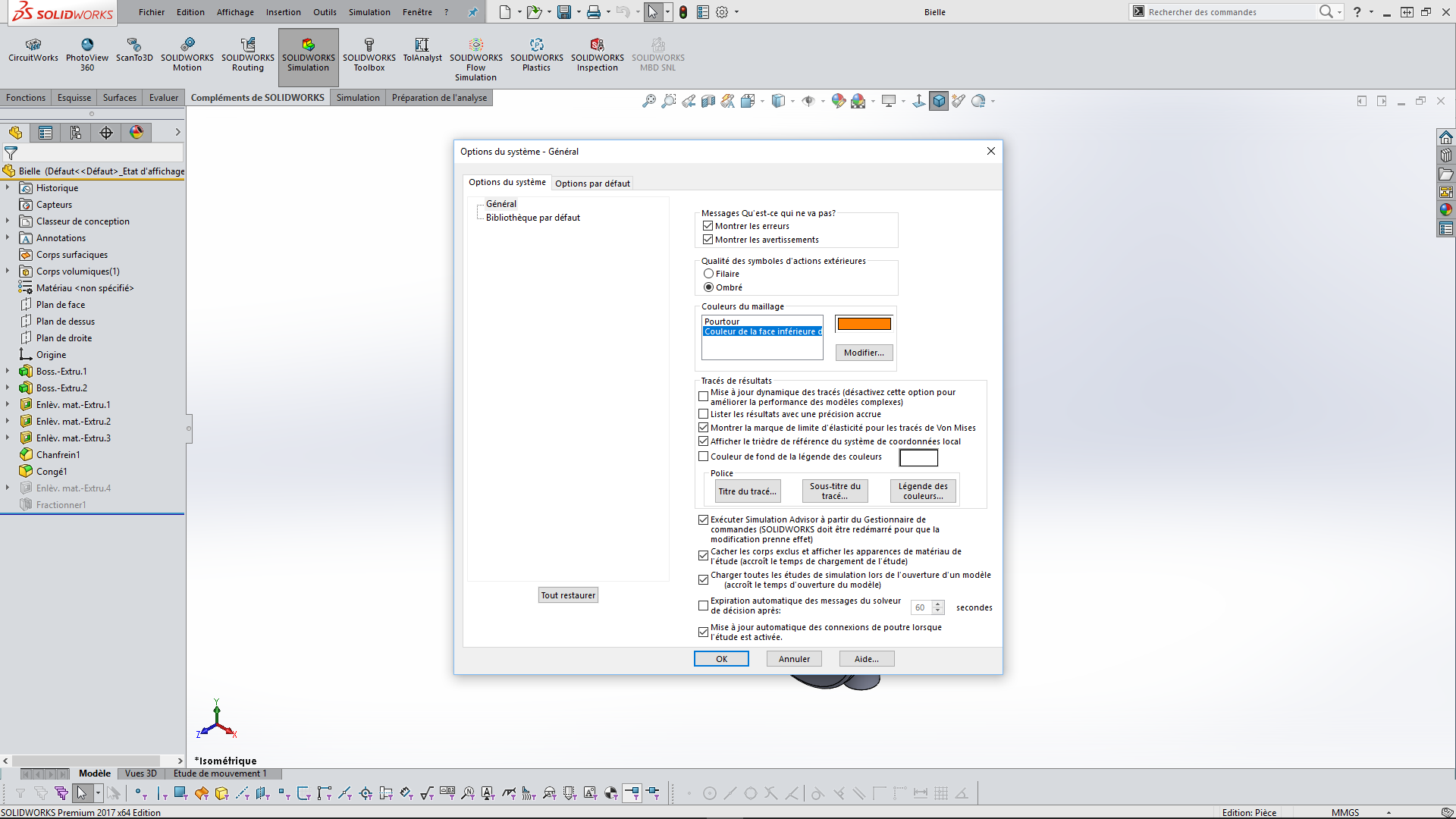
2. Ajouter un tracé par défaut
Ensuite, en haut de ce menu, rendez-vous sur l’onglet « Options par défaut ».
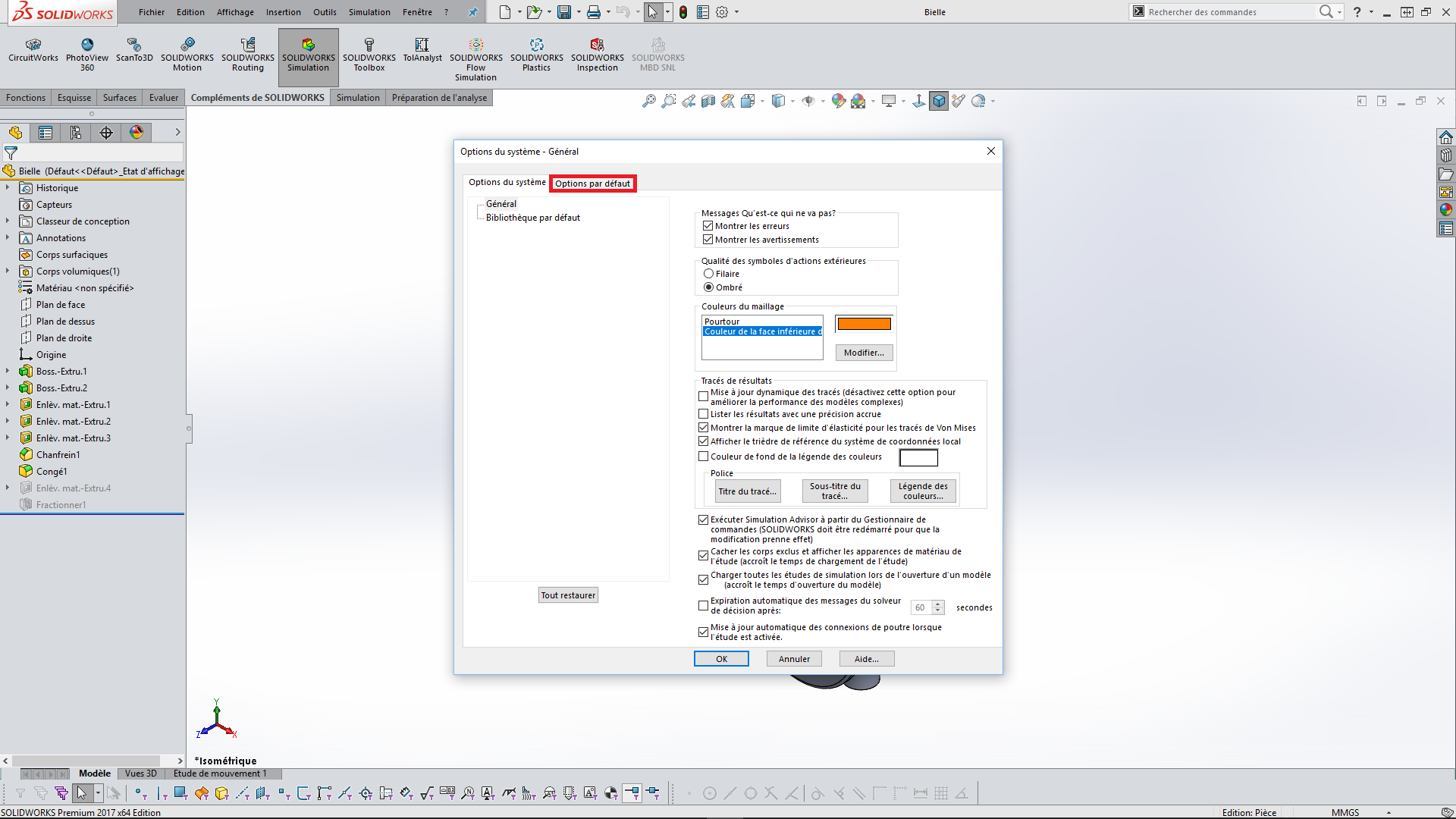
Dans la liste proposée à gauche du menu, nous nous intéressons à la section « Tracé par défaut ».
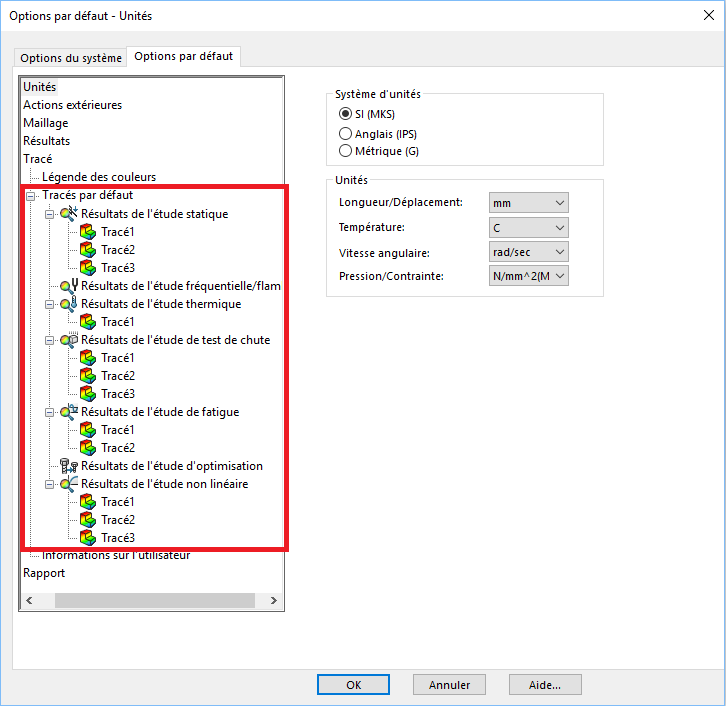
Pour cet exemple, nous allons ajouter un tracé supplémentaire pour les « Résultats de l’étude Statique ». Pour cela, il faut faire un clic droit sur « Résultats de l’étude Statique » et sélectionner «Ajouter un nouveau tracé».
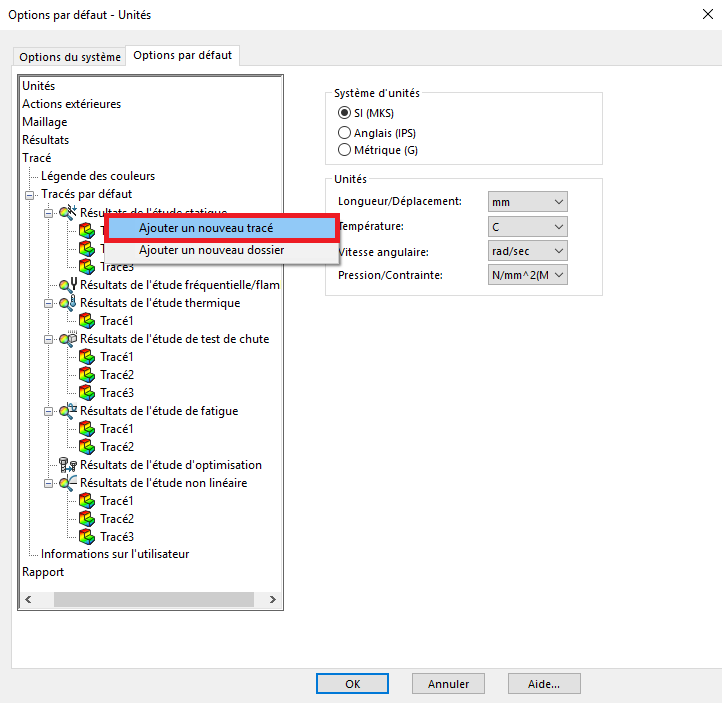
3. Régler le « type de résultats » et la « composante »
Suite à l’ajout de tracé, un « Tracé 4 » est créé à gauche du Menu. Nous pouvons à présent choisir un « Type de Résultats » et une « Composante » grâce aux menus déroulants.
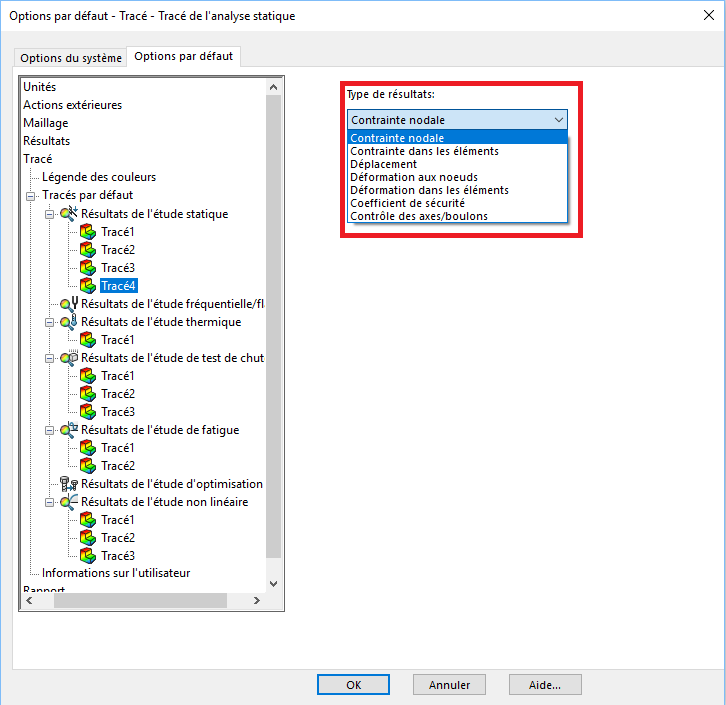
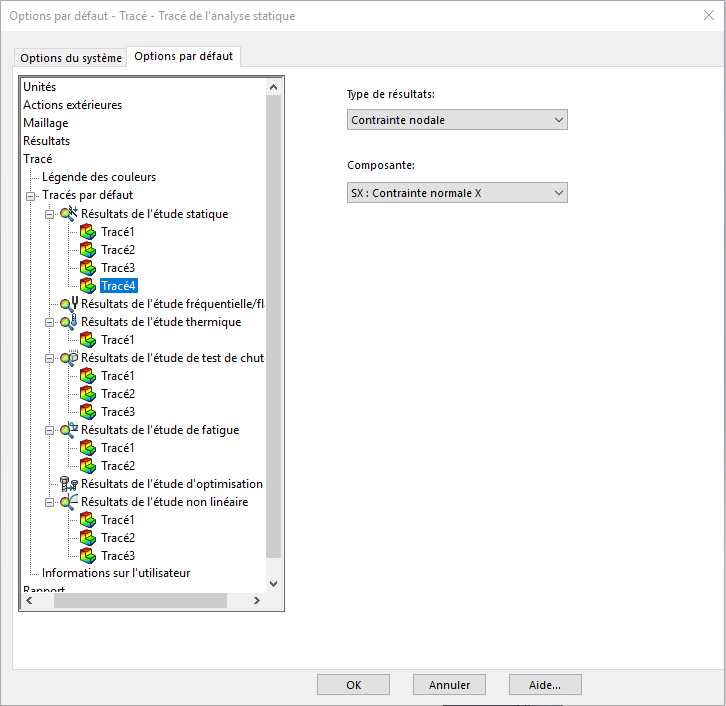
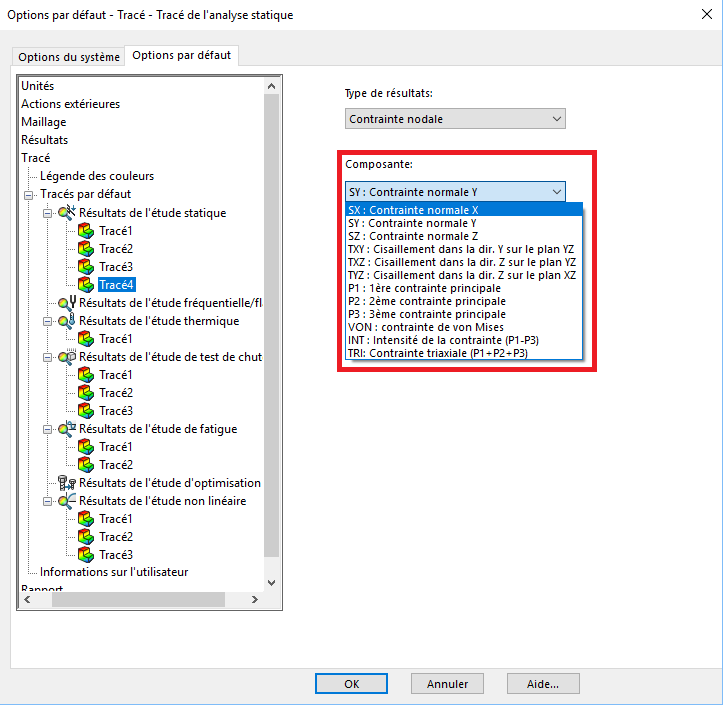 4. Valider des points et réaliser l’analyse de Simulation
4. Valider des points et réaliser l’analyse de Simulation
Dans cet exemple, nous allons ajouter un tracé de coefficient de sécurité automatique. Pour cela, nous sélectionnons un « coefficient de sécurité » dans la liste « Type de résultats ».
Remarque : Pour ce type de tracé, pas besoin de « Composante ».
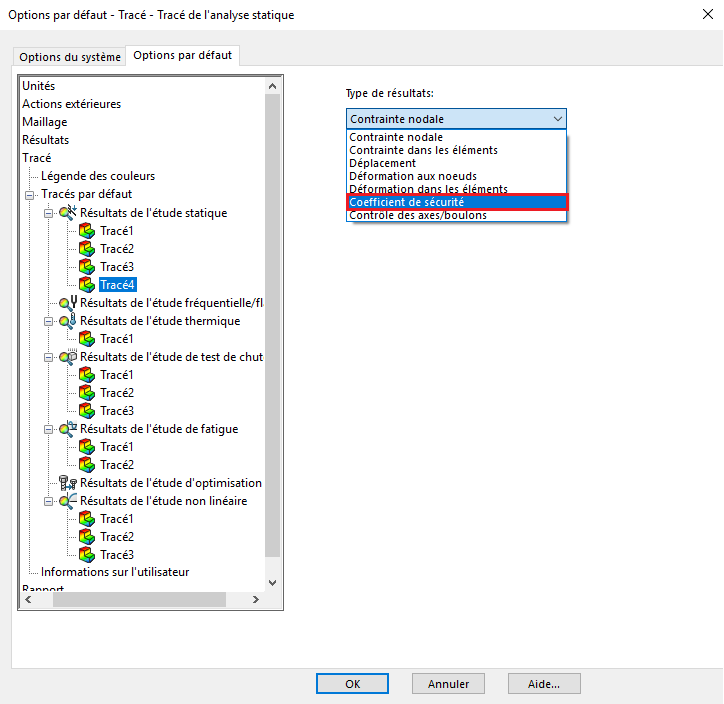
Nous pouvons maintenant valider nos options en cliquant sur « OK » en bas de ce menu.
Une fois notre étude de simulation créée, préparée et maillée, nous sommes prêts à exécuter l’analyse.
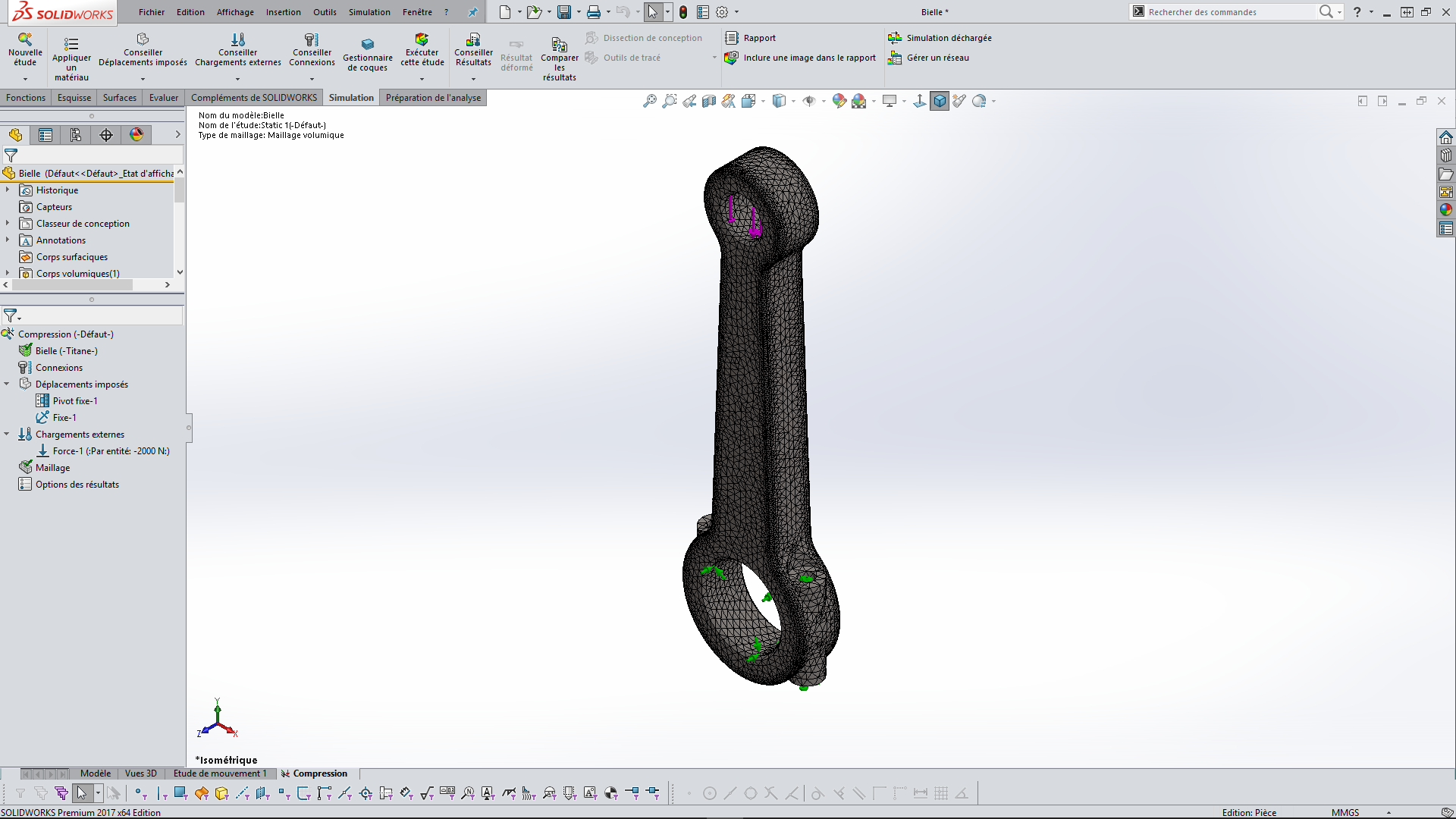
Ainsi, nous exécutons l’analyse afin d’obtenir nos résultats.
Parfait ! Notre tracé de coefficient de sécurité est automatiquement créé.
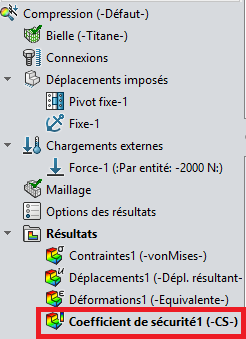
Cette opération peut être répétée autant de fois que nécessaire pour les tracés disponibles dans les listes déroulantes des options de Simulation.
5. Autres réglages disponibles dans les options SOLIDWORKS Simulation
En plus des tracés automatiques, le menu des Options de Simulation vous permet d’automatiser de nombreuses choses supplémentaires. Voici une liste des réglages possibles avec les options de Simulation :
- Réglages des unités
- Choix la qualité du maillage par défaut
- Sélection du solveur de simulation par défaut
- Emplacement du dossier de sauvegarde des résultats
- Réglages d’annotations, d’échelle et de couleurs pour les résultats
En conclusion
Les options de SOLIDWORKS Simulation sont importantes. Elles vous permettent de gagner du temps dans votre préparation, votre maillage et le traitement des résultats. Grâce à cette astuce de tracés automatiques, soyez certain qu’après chaque calcul, tous vos résultats seront directement listés et disponibles en un clic.
POUR ALLER PLUS LOIN
ACCÉDER À LA GAMME DE PRODUITS SIMULATION
FORMATIONS SOLIDWORKS SIMULATION
Lire le dossier spécial Simulation
LIRE AUSSI
-
Comment utiliser le gestionnaire de coques SOLIDWORKS Simulation
-
Comprendre les contacts en simulation statique linéaire en 4 points
- Angle de déformation SOLIDWORKS Simulation
POUR ALLER PLUS LOIN
ACCÉDER À LA GAMME DE PRODUITS SIMULATION
FORMATIONS SOLIDWORKS SIMULATION
Lire le dossier spécial Simulation
LIRE AUSSI
-
Comment utiliser le gestionnaire de coques SOLIDWORKS Simulation
-
Comprendre les contacts en simulation statique linéaire en 4 points
- Angle de déformation SOLIDWORKS Simulation
- Simulation numérique : définition et enjeux [dossier spécial Visiativ 1/3]
-
Maillage SOLIDWORKS Simulation : 3 étapes pour s’assurer de la bonne qualité de maillage
-
Validation conception : 5 bonnes raisons de valider ses conceptions
- Auteur Thomas Le Stum, Formateur, BU Services, VISIATIV
- Date 06.09.2017
- Produit SOLIDWORKS
- Version 2017 et antérieures



