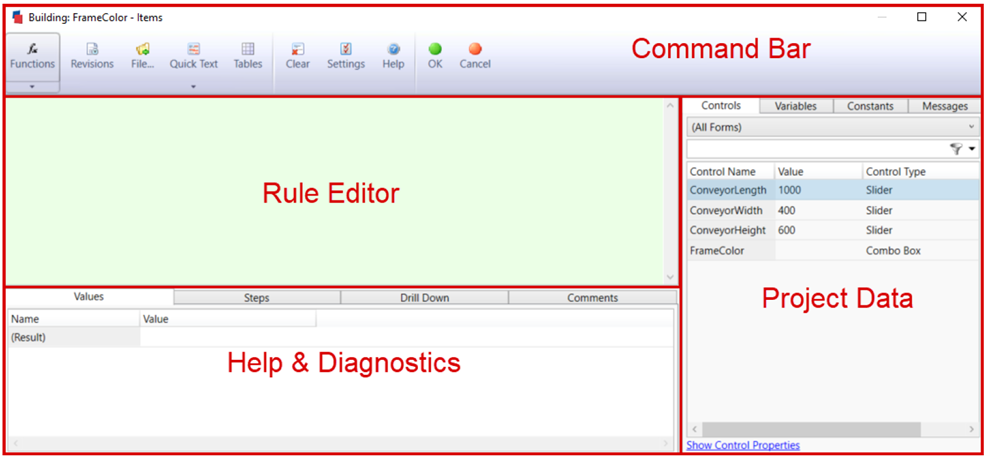Nota : ce Tech Tips a été réalisé avec DriveWorks Pro Administrator V19.1 et SOLIDWORKS 2021 SP5.1
1. Résumé de l'Astuce DriveWorks - Partie 1

Lors de notre précédente astuce DriveWorks “Pilotages et automatisation d’un Arbre de Transmission (Partie 1)“, nous avions créé un nouveau groupe dans DriveWorks Administrator appelé “Arbre_Transmission” et capturer les modèles et paramètres à piloter.
Dans cette seconde partie, nous allons voir comment créer l’Interface Utilisateur (UI) , mais aussi nous familiariser avec quelques Commandes de Contrôle mis à notre disposition dans DriveWorks Administrator.
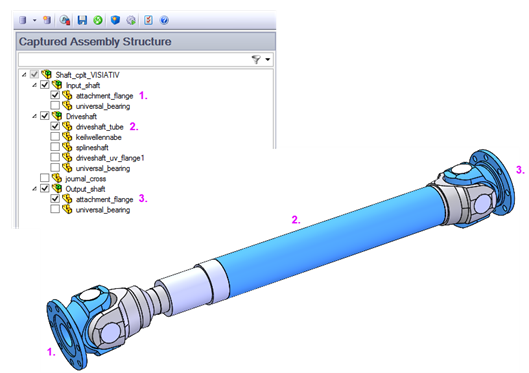
2. Création d'un nouveau projet
DriveWorks Administrator est séparé en plusieurs sections dans le menu latéral gauche appelé Task Explorer. Le nombre de sections changera si vous avez un groupe ou un projet d’ouvert.
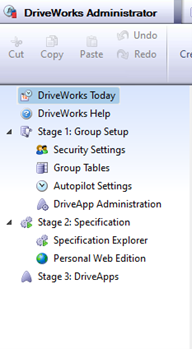
Seul le groupe est ouvert sur cette image.
|
Concept: Projets Les projets sont constitués de formulaires et de règles. Chaque projet peut contenir plusieurs formulaires liés entre eux pour créer une navigation. Les règles sont ensuite utilisées dans chaque projet pour lier les données entrées dans les formulaires avec les modèles CAO qui seront générés. |
Vous devez ouvrir un groupe pour être capable de travailler sur un projet !
Utilisons l’assistant pour créer notre nouveau projet.
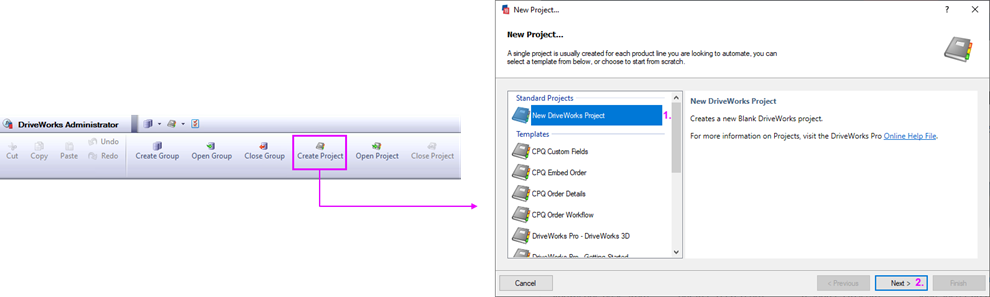
Nous n’utiliserons pas de Templates ici, mais le Projet standard. Il sera enregistré dans le répertoire que nous avions déjà prévu à cet effet. Il restera plus qu’à le nommer.
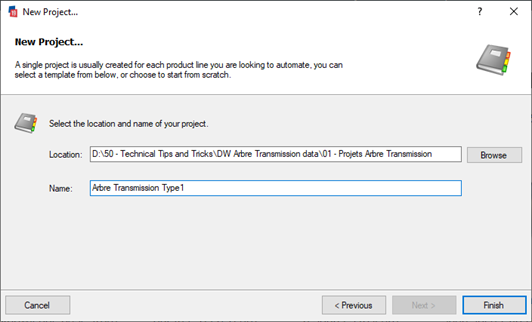
Veuillez noter, qu’à présent avec un projet actif, un plus grand nombre de sections est disponible. Le nom du projet est aussi facilement identifiable en bas à droite de la fenêtre.
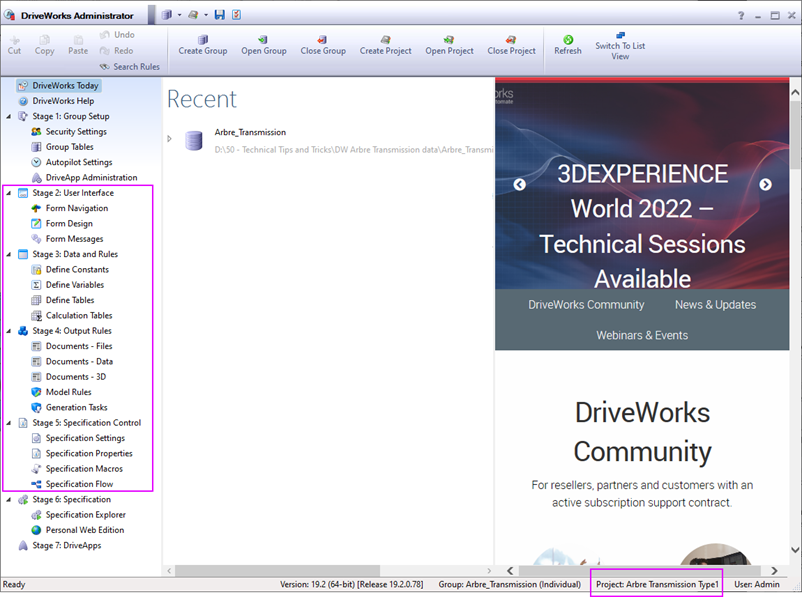
3. Conception de l'interface utilisateur dans DriveWorks Administrator
La création des formulaires et de l’interface utilisateur (UI) se situe au niveau du Stage 2..
3.1 Présentation du contenu du stage 2
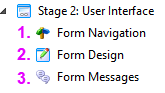
a. Form Navigation (transitions entre les formulaires):
Le système de transitions requiert un début et une fin respectivement appelés Start et Finish. Cela vous assure de toujours avoir un point de départ Start lorsque vous utilisez vos formulaires pour créer de nouvelles variations. Le point d’arrivée Finish permet à DriveWorks Pro d’afficher le bouton Finish (Terminer) pour que vous puissiez finaliser vos modèles et vos documents.
Le système de transitions par défaut, contenant un seul formulaire, ressemble à ceci :
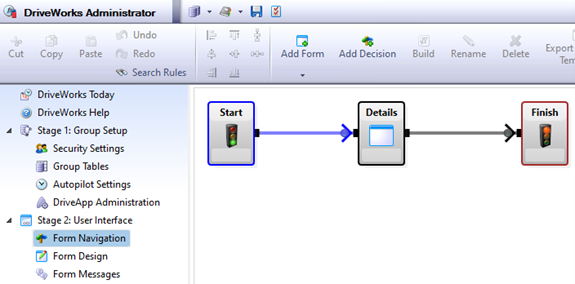
Remarque : dès que vous créez un nouveau projet, DriveWorks Pro ajoute pour vous le premier formulaire ainsi que les transitions entre le début et la fin du processus de navigation.
A l’aide du bouton “Add Form” il sera possible de créer autant de formulaires que l’on souhaite et de les contrôler à l’aide d’un système de transitions.
Le bouton “Add Decision” permettra de créer une décision. Celle-ci définit quel formulaire afficher en fonction du résultat d’une condition. Cette condition est écrite à l’aide d’une règle (Bouton Build).

b. Form Design (Concepteur de formulaires):
Le concepteur de formulaire affiche par défaut le premier formulaire. Nous l’avons vu plus haut, il y a un unique formulaire par défaut qui est vide de tout contrôle. A nous à présent de venir y ajouter des contrôles de formulaires.
c. Form Messages (Messages de formulaires):
La tâche des Messages de formulaire permet de créer des messages qui peuvent être utilisés dans les contrôles pour indiquer lorsque les utilisateurs ont saisi des valeurs qui ne sont pas valides.
Cette partie ne sera cependant pas utilisé dans notre exemple.
3.2 Présentations de quelques Commandes de Contrôle majeures pour la création d’un UI
Activons la section “Form Design”.
Dans la fenêtre en haut à droite, nous retrouvons l’intitulé de notre unique formulaire présenté plus haut à savoir “Details” et les commandes de contrôle qu’il contient, puisque déjà rajouté dans ce cas, autrement il serait vide.
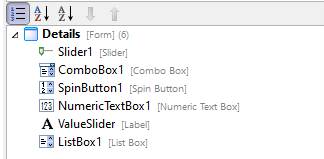
Remarque: si nous avions eu plusieurs formulaires nous pourrions ici passer de l’un à l’autre.
Voyons un peu quels outils de contrôle sont à notre disposition pour piloter nos paramètres.

| Concept: Chaque commande de contrôle possèdent un panneau de propriétés (visible en bas à droit), que l’on pourra paramétrer. C’est ici aussi que l’on viendra créer soit des règles statiques ou dynamiques. |
Pas moins de 5 outils de contrôle seraient à notre disposition pour saisir ou sélectionner un nombre, afin de par exemple piloter une cote d’un modèle. Le choix de l’un ou de l’autre dépendra de vos attentes et besoins.
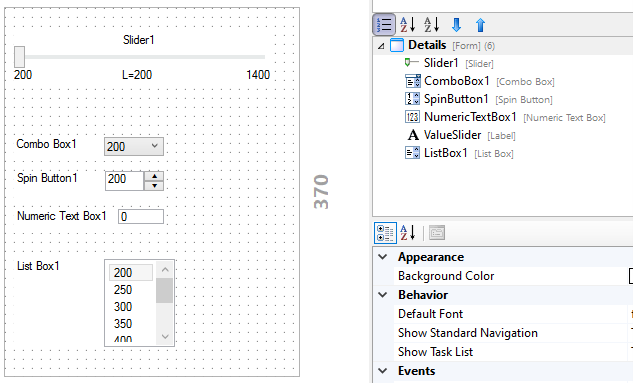
Passons-les en revue :
- Le Slider :
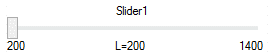
On vient glisser le slider dans le formulaire pour choisir la valeur souhaitée. Dans le panneau de propriétés il faudra indiquer un minimum et maximum, mais aussi un pas d’incrément.
- La Combo Box:
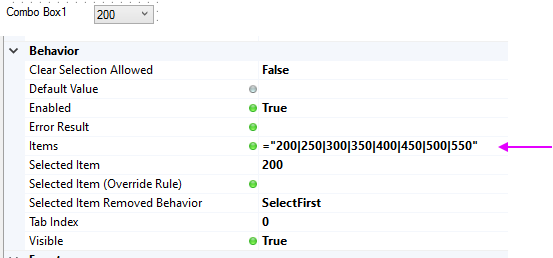
C’est un menu déroulant. Il faut donc prévoir chaque valeur dans sa propriété “Items“.
La liste de valeurs sont séparées par un Pipe barre “|”.
- Le Spin Button:
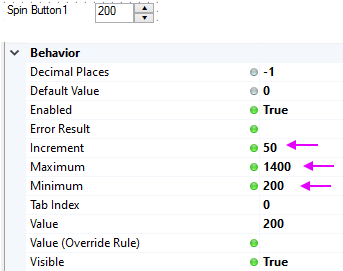
On incrémente la valeur avec les flèches. Tout comme le Slider, dans le panneau des propriétés il faudra indiquer un minimum et maximum, mais aussi un pas d’incrément.
- Le Numeric Text Box:
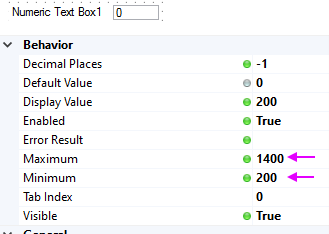
Ici, on saisit la valeur désirée directement. Dans le panneau des propriétés il est possible d’indiquer des taquets en valeur minimum et maximum.
- La List Box:
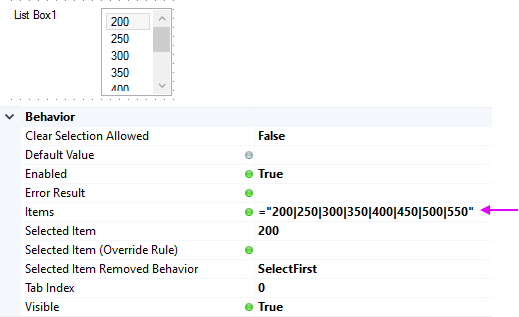
Elle se présente sous forme de liste, il suffit de sélectionner la valeur à utiliser. Là aussi, il faut prévoir chaque valeur dans sa propriété “Items“.
La liste de valeurs sont séparées par un Pipe barre “|”.
- La Check Box:
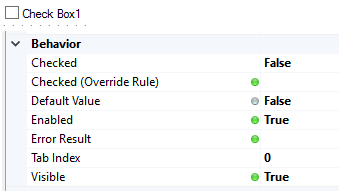
Ce contrôle de formulaire est généralement utilisé pour :
- Faire une sélection Oui/Non ou un certain nombre de sélections Oui/Non.
- Invoquer des décisions de navigation de formulaire.
- Désactiver les contrôles de formulaire.
- Pour forcer les valeurs par défaut.
- Le Picture Box:
![]()
Ce contrôle de commande permet l’insertion d’une image dans le formulaire notamment.
Voyons le résultat de chaque outil en activant le Mode Test :
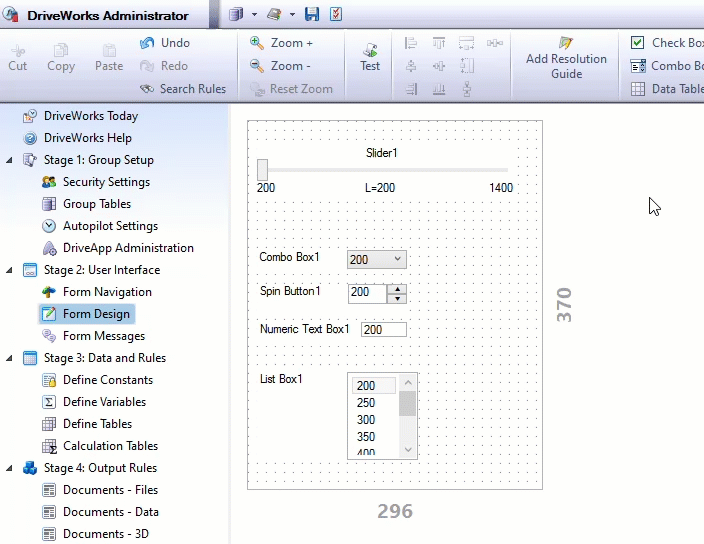
3.3 Création de l'Interface Utilisateur (UI)
Reprenons à présent les éléments du cahier des charges définis au point 3. de la partie 1 de l‘astuce précédente. Il s’agit de retranscrire ces paramètres et les rendre pilotables à l’aide des commandes de contrôle disponibles.
a. Longueur du Tube de Liaison
Le premier paramètre à piloter est la longueur du tube de liaison. Nous avions défini les valeur minimum et maximum suivantes => LMini=200mm et LMaxi=1400mm.
Aucun pas de dimension n’ayant été imposé, on pourra à priori saisir la valeur numérique directement. Nous pouvons donc utiliser la commande de contrôle Numeric Text Box.
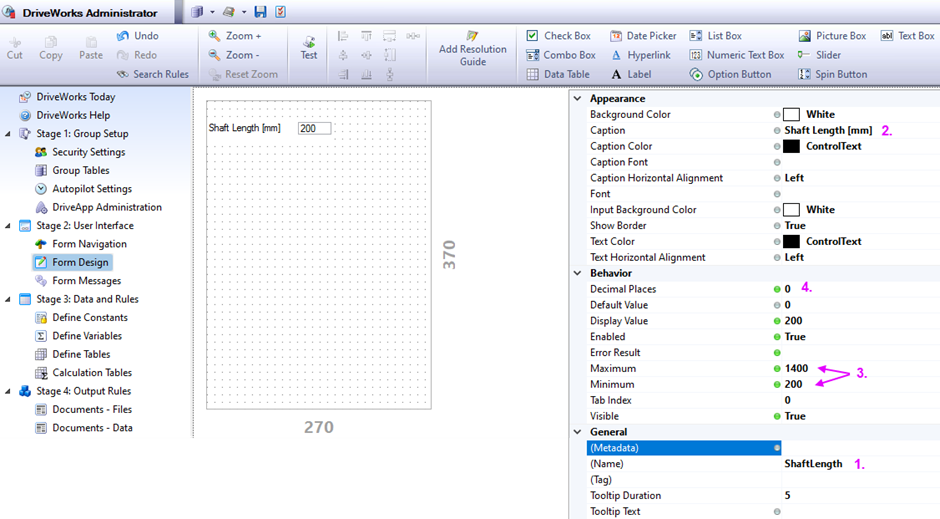
- Saisir un nom pertinent et facilement retrouvable pour la commande de contrôle. En effet il faut par la suite lier cette commande à la cote capturée dans notre modèle SOLIDWORKS. Il est de bonne pratique d’utiliser la même désignation que celle défini sur le nom de la cote.
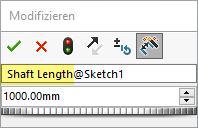
- Saisir la désignation sous “Caption“, qui elle sera visible sur le formulaire.
- Donner les deux taquets de cote minimum et maximum.
- Verrouillons les cotes à décimales en replaçant la valeur “-1” avec “0”. “-1” correspondant à aucune limitation, “1” tolère un chiffre après la virgule etc…
Ajoutons une zone d’image pour avoir un visuel de notre arbre de transmission sur notre formulaire :
Commande Picture Box
![]()
Allons dans les propriétés de la commande sur “File Name”, puis éditons la règle en cliquant dessus, un bouton avec trois petits points apparaît :
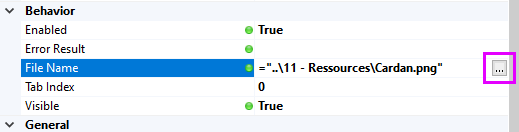
Il faut ensuite écrire la règle, en lui donnant le chemin et le nom de l’image que l’on veut voir afficher dans le formulaire. Puis ne pas oublier de valider avec le bouton “OK” pour finir.
| Concept: Editeur de règle Rule Builder
L’éditeur de règle Rule Builder est divisé en différentes sections et possède sa propre barre d’outils, sa zone d’édition de règle, un outil d’aide et de diagnostic ainsi qu’un explorateur pour parcourir les variables et les contrôles de votre projet. Une règle est construite dans l’éditeur de règle par une combinaison de frappes sur le clavier, l’utilisation de l’assistant de fonctions et de double-clics dans la liste des variables et des contrôles.
|
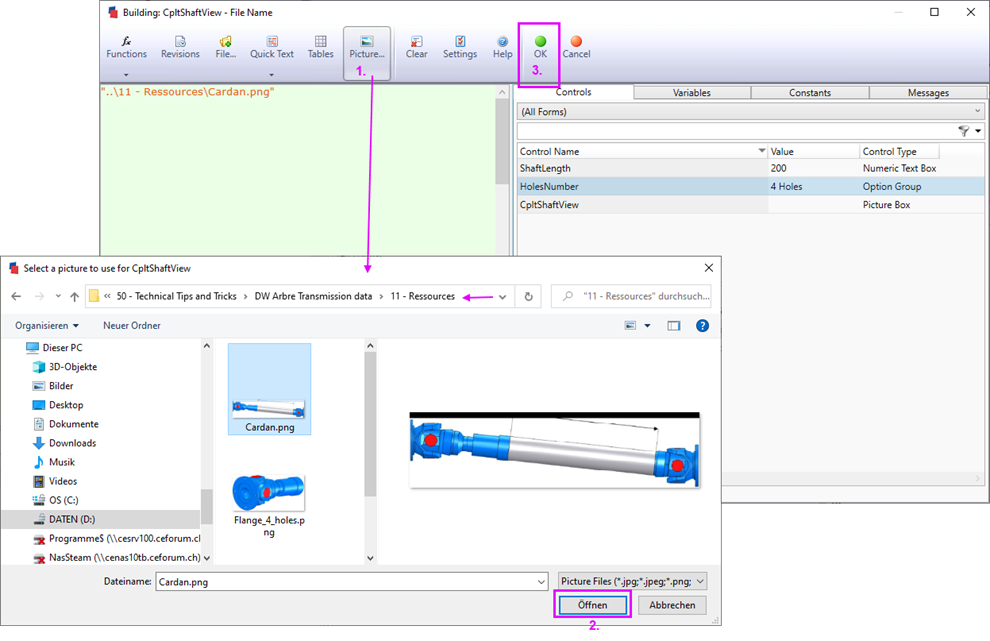
Le formulaire se présente ainsi après avoir réglé dans les propriétés “Appearance => Size Mode“l sur “Zoom“.
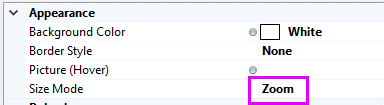
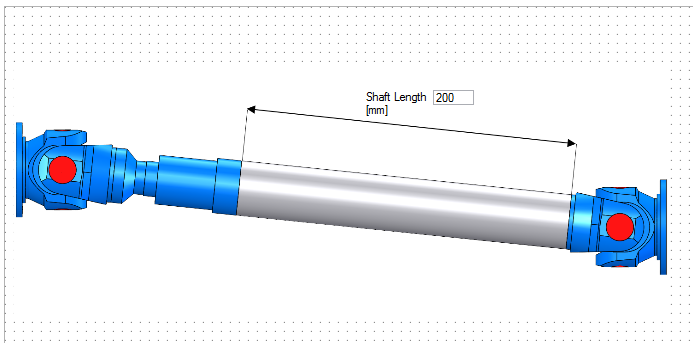
b. Pilotage du nombre de perçages et diamètre dans les brides de fixation
Rajoutons à présent la commande permettant de piloter le nombre de trous dans la bride.
Utilisons la commande de contrôle Option Group
![]()
Les boutons d’options Option Group et les listes déroulantes Combo Box fonctionnent globalement de la même manière, à savoir qu’ils proposent des listes d’options statiques ou dynamiques parmi lesquelles vous ne pouvez choisir qu’une seule valeur lorsque vous remplissez vos formulaires.
Voici comment :
Insérer l’outil de commande “Option Group”, lui donner un nom pertinent. Allons ensuite construire la règle au niveau de la section “Items”.
Nous avons deux entrées, il suffit de les séparer par un pipe bar comme suit :
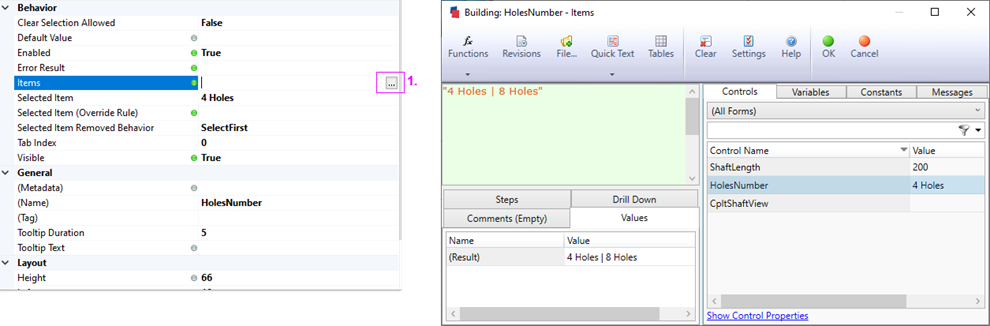
Nous avons à présent une commande à boutons radio qui permettra d’activer l’une ou l’autre option.
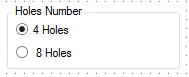
Afin d’illustrer la sélection de la bride, rajoutons une illustration dynamique, qui s’actualisera en fonction du choix.
Insérons une nouvelle Picture Box
![]()
et éditons la règle dans “File Name” comme suit :
L’astuce ici est d’utiliser une syntaxe permettant de récupérer la bonne image en utilisant le résultat de la valeur retournée de la commande “HolesNumber”. Le changement de la variable à l’aide du bouton radio actualisera en temps réel le choix.
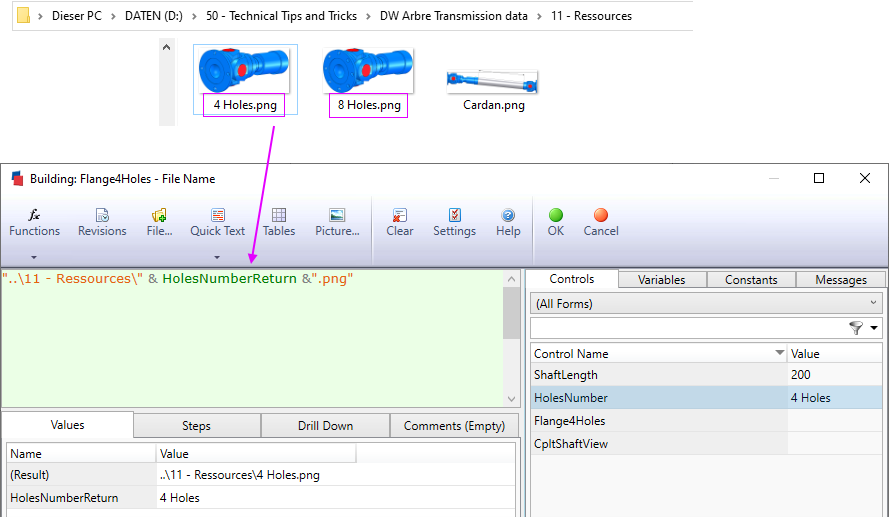
Voici le résultat obtenu :
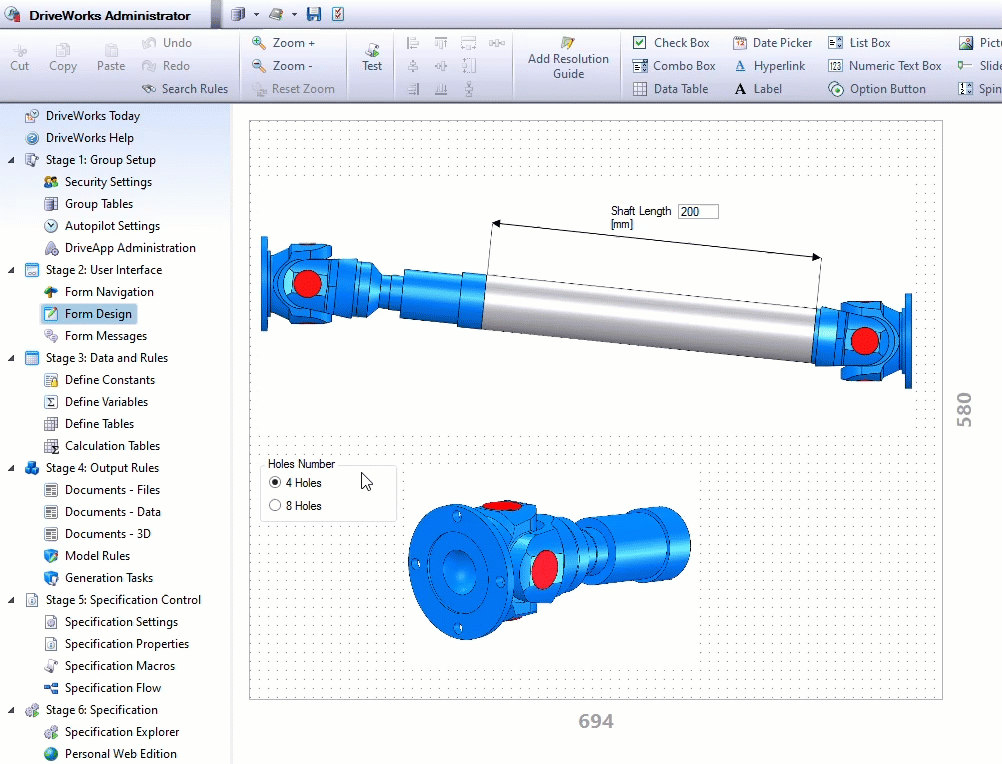
c. Choix de la matière du tube de transmission
Pour finir, insérons une Combo Box
![]()
qui servira à la définition de la matière du tube qui compose notre arbre de transmission.
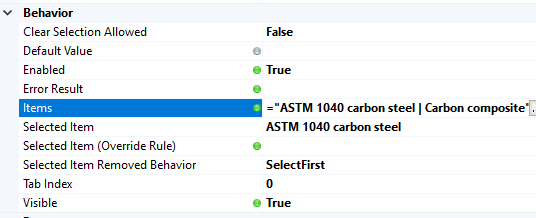
Notre formulaire Details ressemble à présent à ceci :
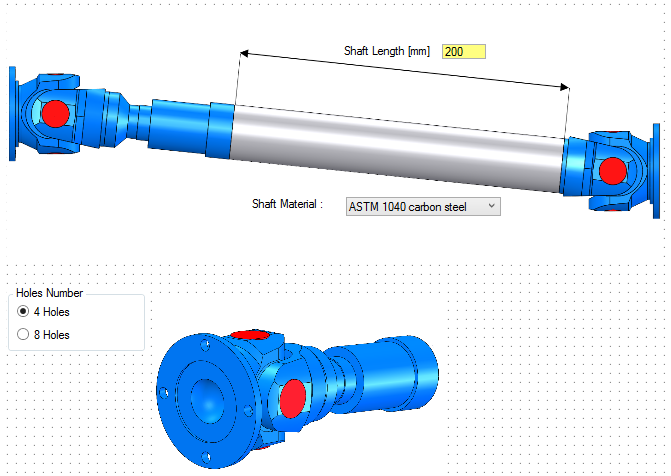
Ceci nous amène à la fin de cette seconde partie Astuce sur le Complément DriveWorks. On se retrouve très bientôt pour la partie 3. Nous verrons comment établir les règles qui permettrons le pilotage et l’automatisation de nos modèles 3D, mais aussi comment créer et lancer une Spécification dans SOLIDWORKS.
Stay tuned….
Auteur de l'article
Emmanuel Kolb, Application Engineer chez Visiativ
Quoi de neuf dans le monde de la CAO ?
Restez informé grâce à notre fil d’actualités alimenté régulièrement par nos experts métiers : des zooms sur les nouveautés produits, des trucs et astuces, des tutoriels, des témoignages, des top listes, des success stories, des photos et des comptes-rendus des évènements…
Abonnez-vous à notre newsletter: