De nombreux raccourcis et astuces SOLIDWORKS peuvent vous permettre de gagner du temps lorsque vous concevez avec SOLIDWORKS. Nous allons vous détailler 6 raccourcis et astuces SOLIDWORKS dans cet article.
1. astuces solidworks : Les documents récents
En appuyant sur la touche R, vous pouvez accéder à la mosaïque des fichiers récents. Vous pouvez également épingler des fichiers dans cette fenêtre pour avoir un accès permanent à vos fichiers favoris.
Vous pouvez afficher jusqu’à 16 documents dans la fenêtre « Documents récents » :
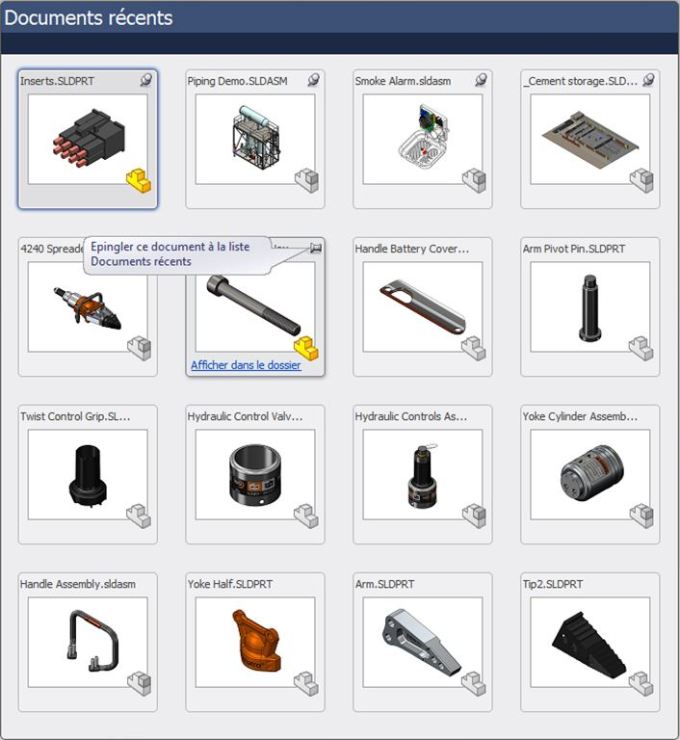
2. ASTUCEs SOLIDWORKS : La recherche de commandes
Dans la barre de recherche SOLIDWORKS, vous pouvez, depuis la version SW2012, rechercher des commandes. Si par exemple vous cherchez la fonction « Courbe d’intersection », saisissez « Courbe » dans le champ de recherche et SOLIDWORKS listera toutes les commandes contenant ce mot.
En cliquant sur les lunettes à droite de la commande, une animation va vous permettre de localiser la fonctionnalité dans l’interface. Cette fonction de recherche des commandes est également accessible via le raccourci M.
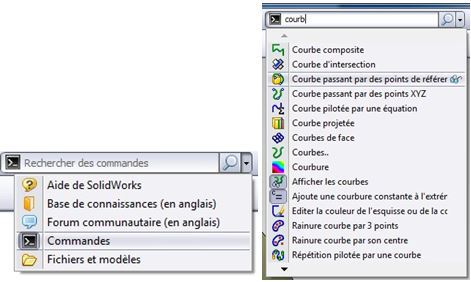
La barre de recherche de SOLIDWORKS vous permet également de rechercher rapidement une fonction dans l’aide SOLIDWORKS, la base de connaissances, les forums, ou sur votre poste de travail.
3. ASTUCEs SOLIDWORKS : Sélection des boucles externes et internes
Dans une esquisse, pour pouvoir réutiliser la géométrie existante, on utilise très souvent la conversion des entités. Vous le savez peut-être déjà mais lorsque vous sélectionnez une face avant le lancer la conversion des entités, SOLIDWORKS va automatiquement convertir la boucle extérieure.
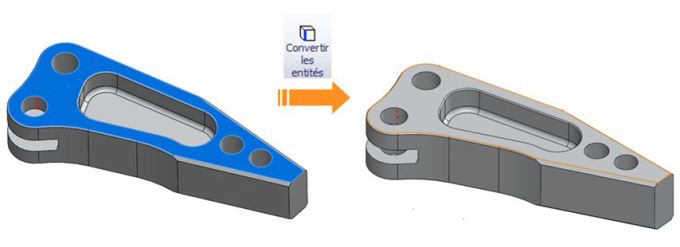
Pour pouvoir convertir la boucle intérieure, il vous faudra sélectionner la face ainsi qu’une arête intérieure (en pressant la touche CTRL). Cela permettra à SOLIDWORKS de sélectionner la boucle intérieure au lieu de la boucle extérieure.

Ce type de sélection permet aussi de pouvoir modifier plus facilement son modèle ; vous sélectionnez ainsi la boucle intérieure de la face et non les arêtes qui la composent. Si plus tard vous décidez de modifier l’esquisse qui a permis de créer cette boucle intérieure (en rajoutant un congé ou un chanfrein par exemple), SOLIDWORKS parviendra à reconstruire le modèle sans erreur.
Si vous sélectionnez toutes les arêtes à la main, votre modèle se mettra en erreur puisqu’il lui manquera les arêtes du congé.
4. ASTUCES SOLIDWORKS : RaccourciS
Sous la touche S de votre clavier, se trouve la barre de raccourcis SOLIDWORKS. Cette barre s’adapte au contexte dans lequel vous vous trouvez (pièce, assemblage, mise en plan, esquisse). Elle est bien sûr entièrement personnalisable dans les 4 environnements. Pour cela, appuyer sur la touche S pour faire apparaître le menu, puis clic droit à l’intérieur > Personnaliser.
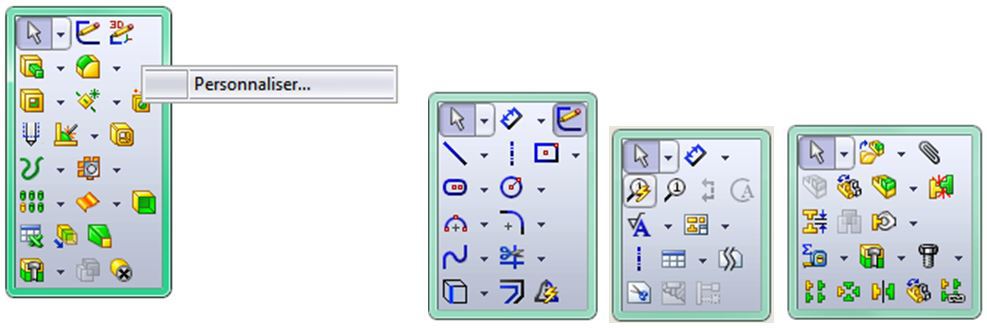
Exemple de menu dans le contexte d’une pièce, d’une esquisse, d’une mise en plan et d’un assemblage
Pour personnaliser, faites glisser les icônes des fonctions dans le menu. Pour supprimer une fonction, faites la glisser en dehors de la barre.
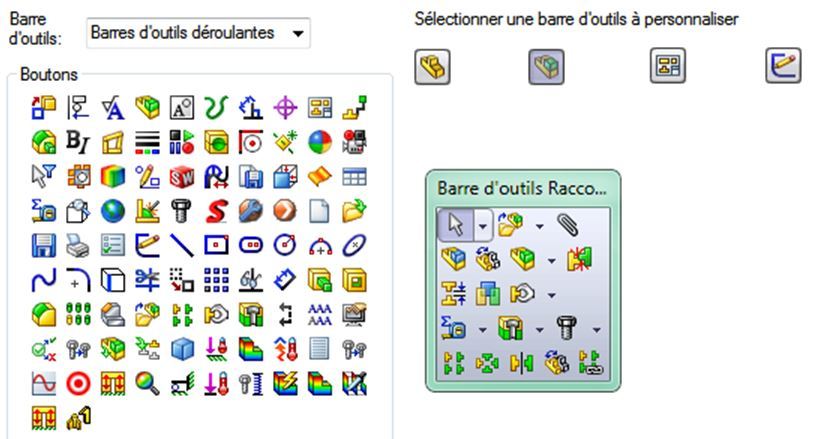
5. ASTUCES SOLIDWORKS : Saisie numérique dans les esquisses
Pour gagner du temps dans la cotation des esquisses, vous pouvez activer une option qui vous permettra de créer automatiquement des cotes pendant que vous dessinez.
Pour cela, allez dans les options de SOLIDWORKS (Outils > Options), puis dans Esquisse et cochez la case « Activer la saisie numérique à l’écran lors de la création d’entités ».
Lorsque vous dessinerez une ligne dans une esquisse, SOLIDWORKS créera alors automatiquement sa cote de longueur. Avant de cliquer pour définir le point d’arrivée de votre ligne, vous pouvez directement taper sa longueur sur votre clavier numérique pour dessiner une ligne de la longueur souhaitée. Une cote de longueur est alors créée.
Si vous ne saisissez rien et choisissez de placer vous-même le point d’arrivée, la valeur de la cote sera définie automatiquement.
Pour éviter la création de cote lorsque vous n’en connaissez pas la valeur, vous pouvez cocher la case « créer une cote uniquement lorsque la valeur est saisie ». Dans ce cas-là, si vous ne saisissez pas de valeur en créant l’entité, aucune cote n’est créée.
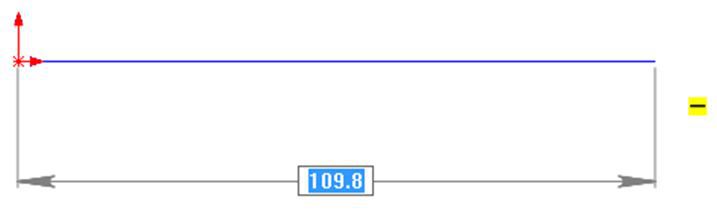
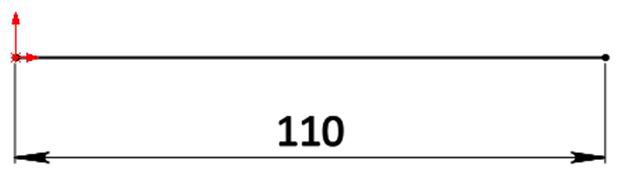
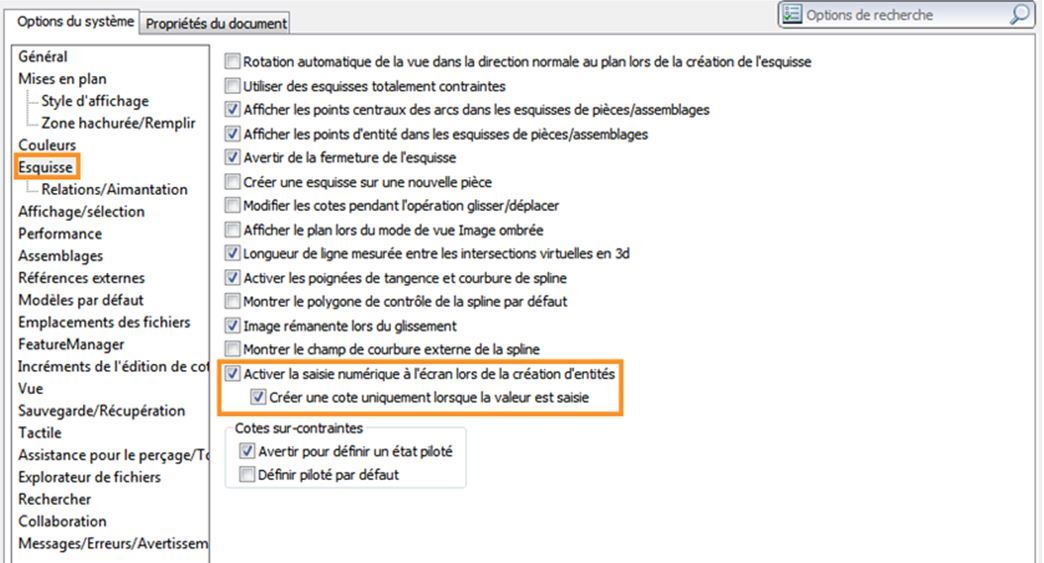
6. ASTUCES SOLIDWORKS : Copier avec les contraintes
Lorsque l’on doit insérer plusieurs composants identiques dans un assemblage SOLIDWORKS, il peut être intéressant d’utiliser la fonction « Copier avec contraintes ». Cette fonction vous permettra, tout en copiant votre pièce, de copier ses contraintes et de les redéfinir.
Prenons un exemple :
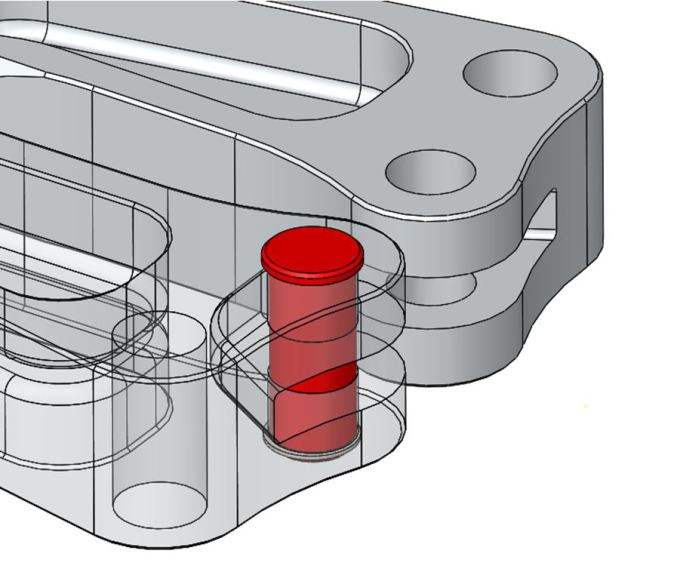
L’axe en rouge a déjà été inséré et contraint dans l’assemblage.
Celui-ci est coaxial par rapport au perçage dans lequel il se trouve et sa surface plane est coïncidente à la face supérieure du bras.
Pour pouvoir le copier avec ces contraintes, il faut tout d’abord le sélectionner puis cliquer sur copier avec les contraintes (Barre d’outils Assemblage > Insérer des composants > Copier avec les contraintes).
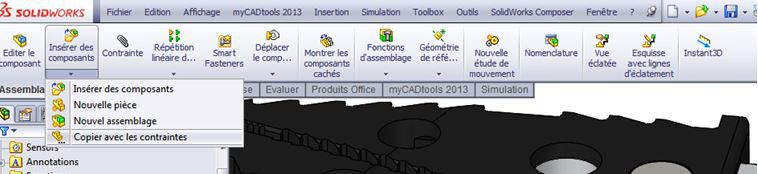
Un menu s’affiche alors dans lequel SOLIDWORKS vous propose de réutiliser les mêmes contraintes, mais également de redéfinir les pièces et les faces auxquelles elles sont référencées. Ainsi, la nouvelle pièce se positionnera en fonction d’un nouveau perçage et d’une nouvelle face supérieure. Vous n’avez plus qu’à choisir sur quelle face vous voulez définir les nouvelles contraintes.
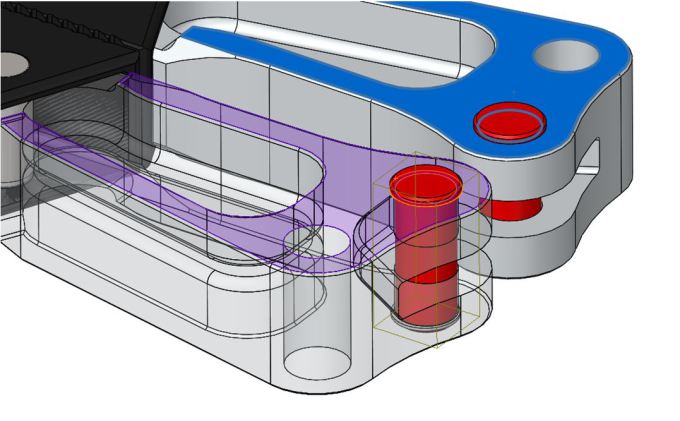
Une fois le menu validé, celui-ci s’ouvre à nouveau vous permettant ainsi d’insérer très rapidement un grand nombre de pièces.
Connaissez-vous d’autres astuces SOLIDWORKS ?



