SOLIDWORKS PDM 2018 peut maintenant remplir directement votre table de révision dans votre mise en plan. A partir de variables PDM, vous pourrez rajouter automatiquement la date, la description ainsi que l’approbateur soit dans la dernière ligne soit en rajoutant une ligne dans la table de révision.
Comment connecter votre table de révision à votre historique SOLIDWORKS PDM ?
1. Activer la gestion de la table de révision
Dans l’administration de SOLIDWORKS PDM, allez jusqu’au nœud SOLIDWORKS puis Table de révision (Revision Table).
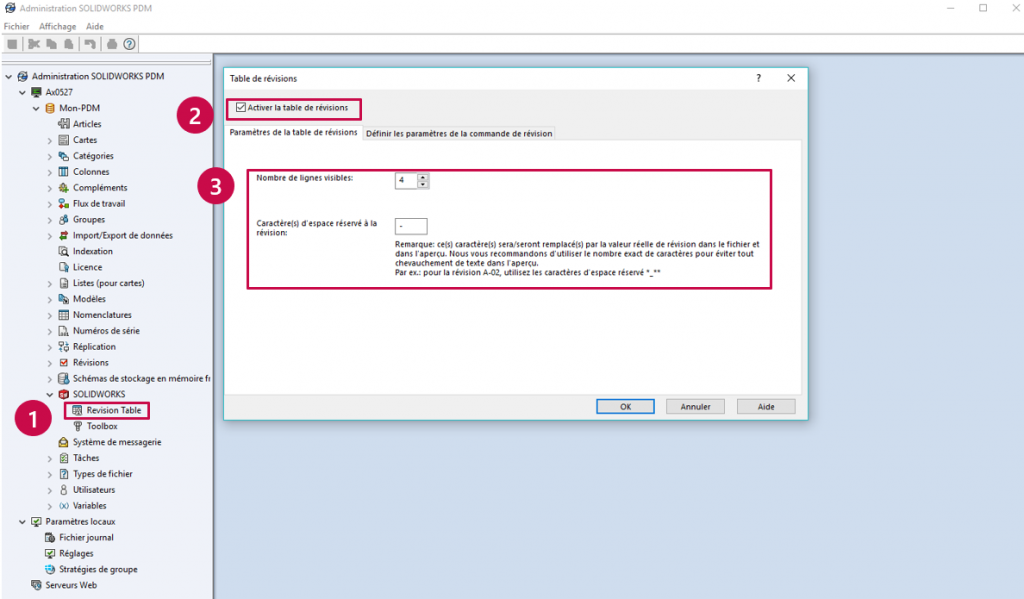
Cochez la case “Activer la table de révision” et paramétrez les différentes options (nombre de lignes de la table visibles et caractère affiché quand le nom de la révision n’est pas encore connu).
2. Configurer le mappage entre la variable SOLIDWORKS PDM et les colonnes de la table de Révision dans la mise en plan SOLIDWORKS
Pour chaque variable de votre table de révision, il faut maintenant ajouter un attribut pour créer le lien entre la variable et la table de révision.
Dans la liste des variables, ouvrez la variable souhaitée. Exemple pour la variable Approuvé par :
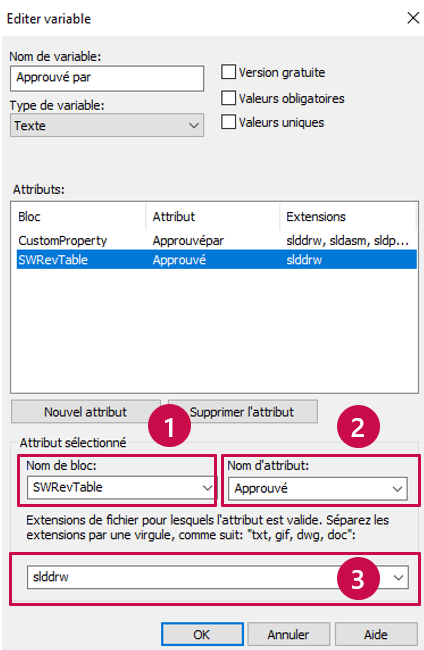
Cliquez sur “Nouveau bloc” (si la variable existe déjà).
Dans Nom du bloc, saisissez SWRevTable puis dans “Nom de l’attribut”, sélectionnez le nom de l’attribut correspondant ou saisissez le.
Pour une colonne personnalisée, vous devez taper le nom de l’attribut qui est le même que l’en-tête de colonne de la table de révisions.
Lorsque vous utilisez le bloc SWRevTable pour la colonne de table de révisions par défaut, vous pouvez sélectionner le nom d’attribut dans la liste.
Tapez l’extension de fichier slddrw et cliquez sur OK.
Cette manipulation est à faire pour toutes les variables de votre table de révision (par défaut : Description (créer une variable différente de la description de la pièce) , révision, approuvé, date).
Lire aussi : Signification des 8 principales icônes de SOLIDWORKS PDM
3. Vérifier votre flux de travail
Pour remplir automatiquement les colonnes lors d’une validation sur votre flux de travail, il faut s’assurer que vos différentes variables utilisées dans la table sont bien remplies par votre action de transition comme par exemple l’approbateur et la révision et la description de la révision.
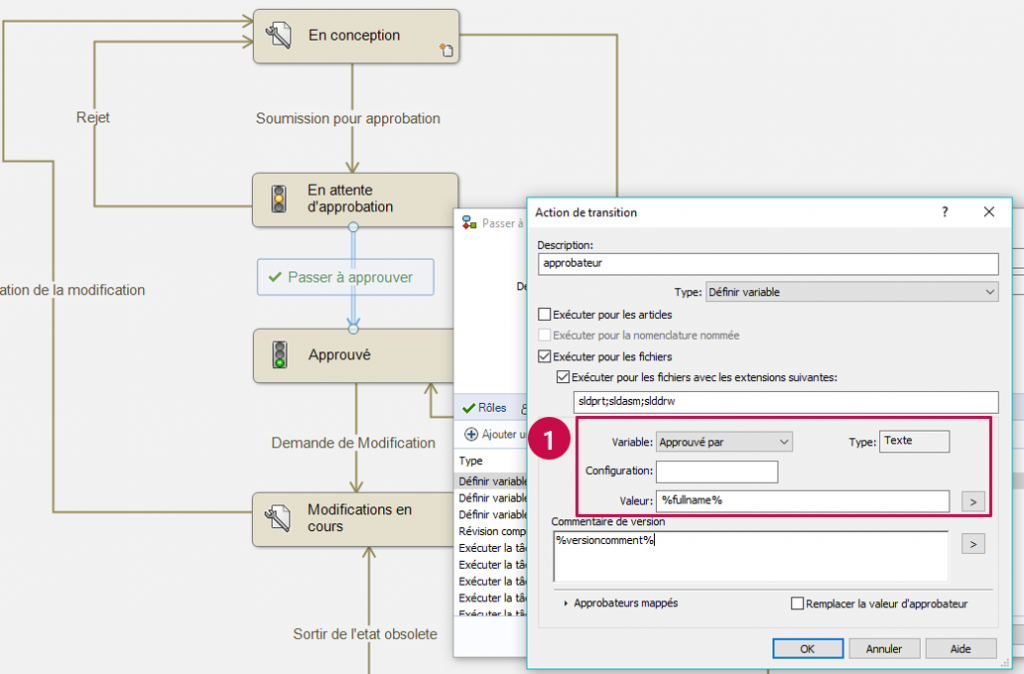
La description de la révision peut par exemple être liée au commentaire saisi lors de la transition.
Cette étape est facultative, vous pouvez également saisir manuellement toutes ces valeurs dans la carte de données ou directement depuis la table de révision.
4. Finaliser le paramétrage de la table de révision
Enfin pour terminer le paramétrage, retournez dans le menu “Table de révision” et allez dans l’onglet “Définir les paramètres de la commande de révision”.
Cocher la case “Mettre à jour la table de révision”.
Vous pouvez ensuite lier vos colonnes de la table de révision avec le nom des différentes variables paramétrées dans l’étape 2. (Attention si vous n’avez pas suivi l’étape 2 alors les variables n’apparaîtront pas dans la liste).
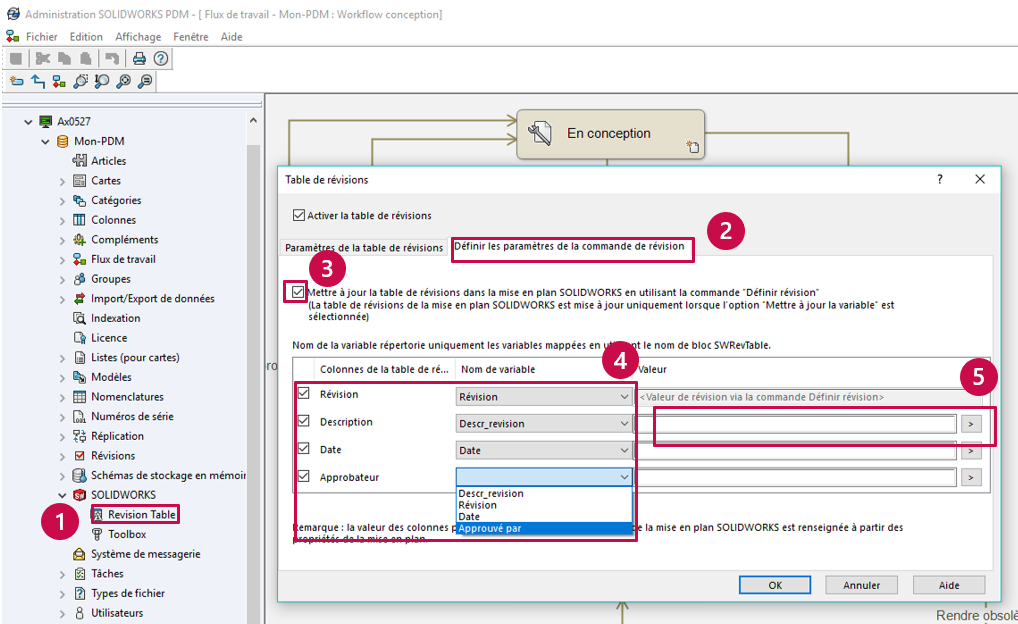
Paramétrage bonus :
Depuis cette interface, vous pouvez directement automatiser le remplissage des variables en cliquant sur > et en choisissant parmi la liste fournie.
Ces astuces sont également valables pour SOLIDWORKS PDM standard.
en savoir + sur SOLIDWORKS PDM les formations solidworks pdm
La suite myPDMtools vous permet d’adapter SOLIDWORKS PDM à vos méthodes de travail, automatiser les tâches récurrentes et améliorer votre efficacité grâce à de nouvelles fonctionnalités.
Auteur de l’article
Manon Ruiz, Consultante avant-vente pour le groupe Visiativ



